Galaxy S2 GT-I9100 Gets Official Android 4.1.2 UHMS8 Jelly Bean Update [How to Manually Install]
Samsung rolls out Android 4.1.2 UHMS8 Jelly Bean official firmware for Galaxy S2 GT-I9100

The Galaxy S2 GT-I9100 is among the few lucky Android devices to receive uninhibited support through regular official Jelly Bean updates from Samsung, besides a handful of custom ROM releases from third-party Android developers in recent times. The handset recently received the Android 4.1.2 XWLSS Over-The-Air (OTA) update for Europe including Nordic countries, and now Samsung has rolled out yet another official Jelly Bean update, Android 4.1.2 UHMS8, for the smartphone in several countries including Argentina.
The official firmware is now available for download via Samsung KIES as well as an OTA update in select countries. However, those who did not receive the OTA update notification or are unable to access the official update over KIES for some reason, can now download and install the same manually, using our step-by-step guide provided below.
Android 4.1.2 UHMS8 Jelly Bean Firmware Details
PDA: I9100UHMS8
CSC: I9100AROMS4
Version: 4.1.2
Date: May, 2013
New Features of Android 4.1.2 UHMS8 Official Firmware
![Galaxy S2 GT-I9100 Gets Official Android 4.1.2 UHMS8 Jelly Bean Update [How to Manually Install]](https://d.ibtimes.co.uk/en/full/372762/galaxy-s2-gt-i9100-gets-official-android-412-uhms8-jelly-bean-update-how-manually-install.jpg?w=736&f=888f12f632e9d2787c4b41d7cb11650c)
- Buttery Smooth Performance & Great Stability (Thanks to Project Butter)
- Full User Interface Revamp (Same UI as of the Galaxy S III and Galaxy Note II)
- TouchWiz Nature UX
- Samsung's S Cloud services
- New Lockscreen With Many Customization Options
- New Features like Direct Call, Smart Stay and Pop-up Play
- New Widgets (From Galaxy S III)
- Free 50GBDropbox Storage
- 2 Home screen modes
- New Notification bar With More Notification Toggles
- Google Now
Key Points to Note
- UHMS8 official firmware and the instructions given in this guide are limited to the international variant Galaxy S2 GT-I9100 model only and will not work on any other device. Verify the device's model number by navigating to Settings > About Phone.
- Back up important data and settings on phone using one of the recommended custom recovery tools such as ClockworkMod (CWM) or TWRP, as it creates a complete image of the existing phone setup.
- Make sure that the phone has at least 80% battery charge to prevent unexpected device shutdown (due to battery drain) during firmware installation, as this may inadvertently brick or damage the device.
- Verify that the correct USB drivers are installed for the phone on computer (download Samsung Galaxy S2 GT-I9100 USB drivers).
- Ensure that USB Debugging mode is enabled on the phone navigating to Settings > Developer Options (if the device is running on Android 4.0 or later) or Settings > Applications > Development (if the phone is running on Android 2.3 or earlier).
- As this is an official release, ensure that the device is not rooted (download Root Checker app). Unroot the device first (if it is already rooted), before proceeding with the firmware installation.
- Double check to see that the device is factory unlocked (not locked to a specific carrier) with CWM recovery installed on it.
- The instructions provided in this guide are meant for reference purpose only. IBTimes UK will not be held liable if the device is damaged or bricked during or after the firmware installation. Users must proceed at their own risk.
How to Install Official Android 4.1.2 UHMS8 Jelly Bean Firmware on Galaxy S2 GT-I9100
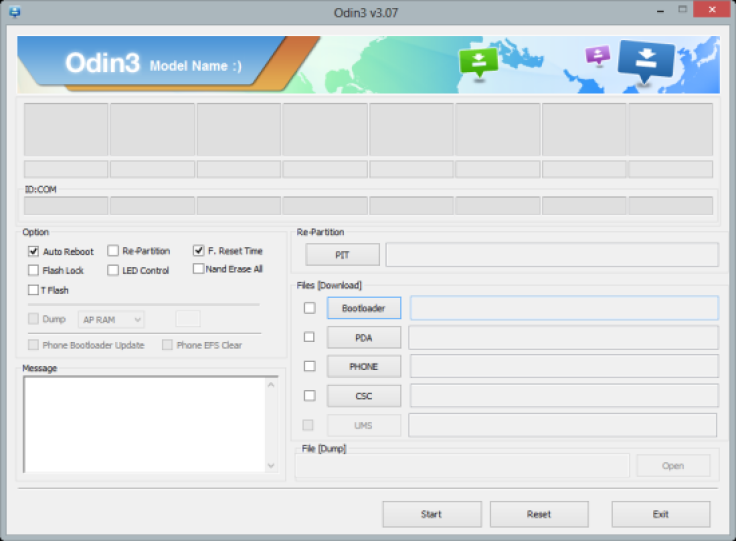
Step 1: Download Android 4.1.2 UHMS8 Jelly Bean Official firmware for Galaxy S2 I9100 and Odin v3.07 on your computer.
Step 2: Extract the downloaded firmware zip file to the desktop to obtain a '.tar.md5' file and some other files (optional).
Step 3: Extract Odin zip file to get Odin3 v3.07.exe as well as few other files.
Step 4: Power off the phone and wait for vibration (about 5 to 6 seconds) to confirm complete device shutdown. Now, boot the phone into Download Mode by pressing and holding Volume Down, Home and Power button together until a construction Android robot icon with a triangle appears on screen. Then hit Volume Up button to progress into Download Mode.
Step 5: Launch Odin3 v3.07.exe that you obtained in Step 3 as an Administrator, as Admin privileges are required to complete the installation process smoothly.
Step 6: Connect the phone to computer via USB cable. When the phone is connected successfully, Odin's message box says "Added!" in the bottom left of the screen. If the message fails to appear, then try another USB port (preferably the one at the back of your desktop computer). If all else fails, just reinstall the phone's USB drivers on computer. Once the "Added!!" message appears in Odin, you can proceed to the next step. At this point, the ID: COM box will turn yellow with the corresponding COM port number suggesting that the device is added successfully.
Step 7: Choose the following files from I9100UHMS8 folder that you extracted in Step 2 using respective checkbox options:
- Select the PDA checkbox, and click the file named '.tar.md5' (required)
- Choose the Phone checkbox, and select the file named 'modem' (ignore if the file is not found in the extracted folder)
- Click the CSC checkbox, and choose the file named 'CSC' (ignore if the file is missing)
- Choose the PIT checkbox, and click the .pit file. (ignore if there is no such file)
Step 8: In Odin, enable Auto Reboot and F. Reset Time options by selecting the respective checkboxes. But, ensure that Re-Partition checkbox is chosen, only if a .pit file is added in the previous step in ODIN.
Step 9: Verify if Step 7 and Step 8 are done correctly. Then hit the START button to begin the flashing process.
Step 10: Once the firmware installation is complete, your phone will reboot automatically and soon a PASS message with green background appears in the left-most box at the very top of Odin. Now, safely unplug the USB cable to disconnect your device from computer.
The Galaxy S2 GT-I9100 is now running on Android 4.1.2 UHMS8 Jelly Bean official firmware. Go to Settings > About Phone to verify the firmware update installed.
Troubleshooting:
If the phone is stuck at boot animation or Samsung logo after Step 10, then go to recovery mode (press and hold the Volume Up, Home and Power buttons together) and perform Wipe data/Factory Reset as well as Wipe Cache Partition before tapping reboot system now. NOTE: Use Volume keys to navigate between options and Power key to select an option in recovery. Please note that performing a data wiping task will only erase the phone's internal memory data, but not the contents of SD card.
[Source: Droid Firmwares]
© Copyright IBTimes 2024. All rights reserved.






