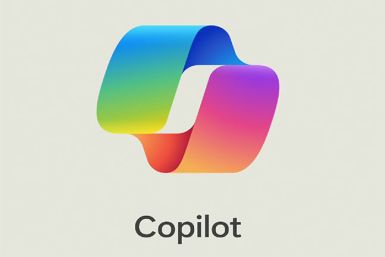Galaxy Tab 2 10.1 P5110 Gets Android 4.1.1 Jelly Bean OTA with XXCMA2 Official Firmware [How to Install]

Samsung recently rolled out its latest Jelly Bean firmware Android 4.1.1 XXCMA2 for the Galaxy Tab 2 P5110. The new official firmware is now available for download as Over-The-Air (OTA) as well as over Samsung KIES. Those who missed the twin opportunities can now download and install the same manually, using this guide.
Android 4.1.1 XXCMA2 Jelly Bean Official Firmware Details:
PDA: P5110XXCMA2
CSC: P5110OXXCMA4
Date: 2013-01-21
Regions Supported: Austria, Belgium, France, Germany, Hungary, Italy, Spain, United Kingdom
Key Points to Note
- XXCMA2 official firmware and the instructions given in this guide are applicable to the Galaxy Tab 2 10.1 P5110 model only and will not work on any other device. Verify your device's model number by navigating to Settings > About Phone.
- Verify that the correct USB drivers are installed for the Galaxy tablet on computer (download Samsung Galaxy Tab 2 10.1 P5110 USB drivers).
- Back up important data and settings on the device to avoid data loss. It is recommended to backup data using one of the custom recovery tools such as ClockworkMod (CWM) or TWRP, as it creates a complete image of the tablet setup instead of just backing up user files.
- Ensure that the tablet has at least 85 percent battery charge to prevent unexpected device shutdown during firmware installation.
- Make sure that USB Debugging mode is enabled by navigating to Settings > Developer Options or Settings > Applications > Development.
- As this is an official Jelly Bean release, you will lose root access to the device soon after installing the firmware. You need to root the device again in order to regain full system access (SuperSU access) and be able to install the latest third-party root-based apps, system tweaks and custom ROMs.
- The instructions provided in this guide are meant for reference purpose only and do not cover any warranty claims involving device damage or issues arising out of installing the official firmware. Users must proceed at their own risk.
How to Update Galaxy Tab 2 10.1 P5110 to Android 4.1.1 XXCMA2 Jelly Bean Official Firmware
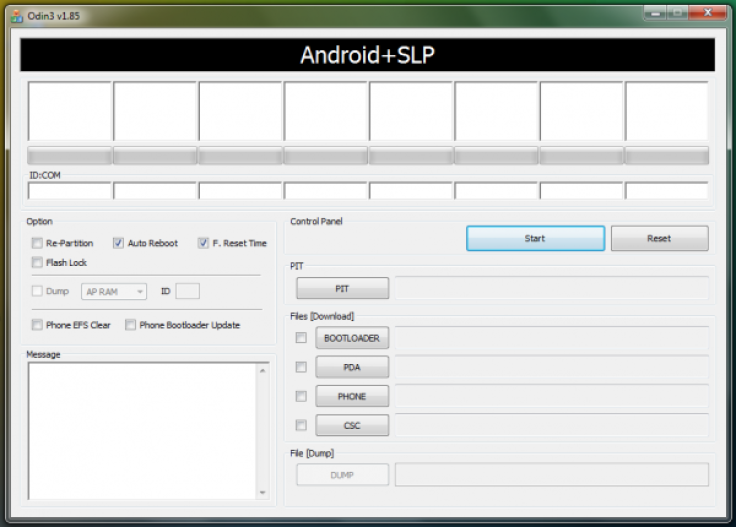
Step 1 - Download Android 4.1.1 P5110XXCMA2 official firmware for Galaxy Tab 2 10.1 on the computer and extract the zip file.
Step 2 - Download ODIN v1.85 which is needed to install Android 4.1.1 on Samsung Galaxy Tab 2 P5110.
Step 3 - Power off the tablet and boot into Download Mode. To do so, press and hold Volume Up button and then tap Power button until the construction Android robot icon with a triangle appears on screen. Hit the Power button again to confirm entry into Download Mode.
Step 4 - Launch ODIN on computer and connect the Galaxy Tab to it while the tablet is still in Download Mode.
Step 5 - When the tablet connects successfully, one of the ID:COM boxes will turn yellow with the corresponding COM port number. This step may be time-consuming (take about 5 minutes). So, leave it alone.
Step 6 - Choose the files that need to be flashed or installed on the phone, which can be found among the extracted files in Step 1.
- Click the 'PDA' button and choose the file named 'CODE'.
- Tap the 'Phone' button and choose file named 'MODEM'. Ignore this step if there is no such file.
- Hit the 'CSC' button and click file named 'CSC'. Ignore this step if such file is absent.
- Click the 'PIT' button and choose the .pit file. Ignore this step if such file is missing.
Step 7 - In ODIN, enable Auto Reboot and F. Reset Time options. But, the Re-Partition option must be checked ONLY if a .PIT file was chosen in the previous step.
Step 8 - Hit Start button in ODIN and the firmware installation process will begin. It would take just a few minutes to complete.
Step 9 - Once the official Jelly Bean firmware is installed, the tablet will reboot. When the home screen appears, disconnect the tablet from computer.
Samsung Galaxy S Tab 2 P5110 is now successfully updated to Android 4.1.1 based XXCMA2 official Jelly Bean firmware. Go to Settings > About Phone to verify the firmware version installed.
[Sources: Team Android]
© Copyright IBTimes 2024. All rights reserved.