Install Android 4.2.1 Jelly Bean on Galaxy Tab 7.0 Plus P6210 (Wi-Fi) with CyanogenMod 10.1 ROM [Tutorial]
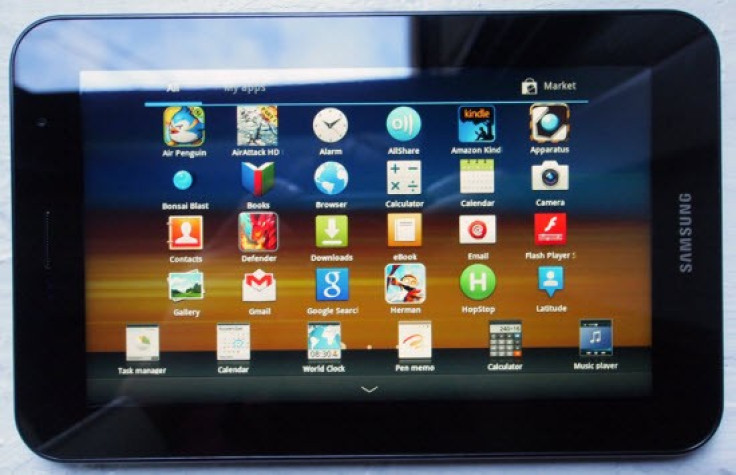
Galaxy Tab 7.0 Plus P6210 (Wi-Fi) users have long been deprived of official Jelly Bean update from Samsung. Although the tablet boasts a powerful hardware configuration, including a dual-core 1.2GHz processor and 1GB of RAM under its hood, it ships with an underpowered Android 3.2 (Honeycomb) out-of-the-box.
The Galaxy Tab 7.0 recently received the official Android 4.0.4 Ice Cream Sandwich (ICS) update. But the proposed Android 4.1.1 or 4.1.2 official Jelly Bean update is yet to see the light of day, as its release date is still unconfirmed. Galaxy Tab 7.0 Plus P6210 (Wi-Fi) users can now update their tablet to the latest Android 4.2.1 Jelly Bean firmware with CyanogenMod 10.1 (CM10.1) ROM.
The CM10.1 ROM based Android 4.2.1 firmware brings a plethora of latest Jelly Bean features including multi-user support, gesture typing, new quick settings option, lock-screen widget, new camera app, photo sphere, improved Google Now, new daydream feature and miracast display.
NOTE: As the CM10.1 ROM is still under development, it may harbour a few untested bugs or broken features. All such bugs are expected to be fixed in the upcoming updates. CM10.1 ROM brings great customisation capability, besides offering a special theme engine that stock ROMs lack.
Known Issues
- USB mounting of internal storage is not supported. The internal SD card is not recognised as a separate partition, and is mounted internally using FUSE. There is no way to mount that via USB at this time (not even in stock). The issue seems to be with Android operating system and not the update.
- HDMI out does not work
- IR Blaster is non-functional
- Playback of DivX / Xvid MPEG4 videos using the Android video player not supported (MX Player or BS Player work fine though)
- Mounting removable SDcard as mass storage on computer is not possible
Key Points to Note
- The CyanogenMod 10.1 ROM and the instructions given in this guide are compatible with the Galaxy Tab 7.0 Plus P6210 Wi-Fi model only and will not work on any other device. Verify your device's model number by navigating to Settings > About Phone.
- Users are advised to back up important data and settings on the phone to prevent data loss while installing the Android 4.2.1 CyanogenMod 10.1 ROM on the Galaxy Tab 7.0.
- This CM10.1 unofficial nightly build supports P6210, P6211 and P6210L models of Galaxy Tab 7.0.
- The instructions provided in this guide are meant for reference purpose only and do not cover any warranty claims involving device damage or issues arising out of installing the CM10.1 ROM based Android 4.2.1 Jelly Bean update. Users are advised to proceed at their own risk.
Pre-requisites
- Verify that the correct USB drivers are installed for Galaxy Tab 7.0 Plus on your computer. Download Samsung Galaxy Tab 7.0 Plus P6210 (Wi-Fi) USB drivers.
- Enable USB Debugging mode on your tablet by navigating to Settings > Developer Options (if device is running Android 4.0 or later). Else, go to Settings > Applications > Development (if phone is running Android 2.3 or earlier). If your tablet is running the latest Android 4.2 Jelly Bean OS, then perform the following steps:
- Go to Settings > About Tablet
- Scroll down to the bottom and tap on Build Number repeatedly for about seven times.
- After the seventh tap, USB debugging option is unlocked under settings > Developer Options and you can enable or check it.
- Make sure that the tablet is rooted with ClockworkMod Recovery installed in it.
- Ensure that your tablet has at least 85 percent battery power to prevent unexpected device shutdown (due to battery drain) while installing the CyanogenMod 10.1 ROM.
Downloads
Download Android 4.2.1 CM10.1 ROM for Samsung Galaxy Tab 7.0 Plus P6210
Download Google Apps (GApps)
How to Install Android 4.2.1 Jelly Bean on Galaxy Tab 7.0 Plus P6210 with CyanogenMod 10.1 ROM
Step 1: Connect your Galaxy Tab 7.0 Plus P6210 to computer with original USB cable.
Step 2: Copy downloaded ROM and Google Apps zip files to the root folder on your tablet's SD card. Important: Do not extract any file.
Step 3: Disconnect the USB cable and switch off your tablet.
Step 4: Boot into recovery. To do so, press and hold Power and Volume Up buttons together until Samsung Galaxy Tab 7.0 Plus logo appears on screen. When you see the logo, release Power button but continue holding Volume Up button for few more seconds until the CWM recovery screen appears. NOTE: Use Volume keys to navigate and Power button to select an option in recovery.
Step 5: Take a Nandroid backup of your existing ROM so that you can restore it later if something goes wrong with the new ROM. To do a backup, hit Backup and Restore and then click Backup again. Return to main recovery menu once backup is done.
Step 6: Perform full data wipe process. To do so, choose wipe data/factory reset and then click Yes on next screen to confirm. Wait for a few minutes till the data wipe process completes.
Step 7: Choose Install zip from SD card and then click Choose zip from SD card. Now, locate the CM10.1 ROM zip file that you copied earlier in Step 2 and select it by tapping Power button. Confirm ROM installation by choosing Yes on next screen and the installation will begin.
Step 8: Once the ROM is installed, repeat step 7 but choose gapps-jb-20121212-signed.zip file instead of ROM to install Google apps package.
Step 9: Perform full data wipe task again. To do so, click wipe data/factory reset, then choose Yes on next screen to confirm. Wait for a few minutes till the data wipe process completes.
Step 10: Once the data wipe task completes, return to main recovery menu and hit Reboot System Now to reboot the tablet into Android 4.2.1 CM10.1 custom ROM. The first boot may take about 5 minutes to complete. So, leave it alone.
Android 4.2.1 Jelly Bean based CyanogenMod10.1 ROM is now installed and running on your Galaxy Tab 7.0 Plus P6210 (Wi-Fi). Go to settings > About Phone to verify the firmware version installed.
[Source: Android Jinn]
© Copyright IBTimes 2024. All rights reserved.






