How to Install iOS 8 Beta on iPhone, iPad or iPod Touch via Registered UDID
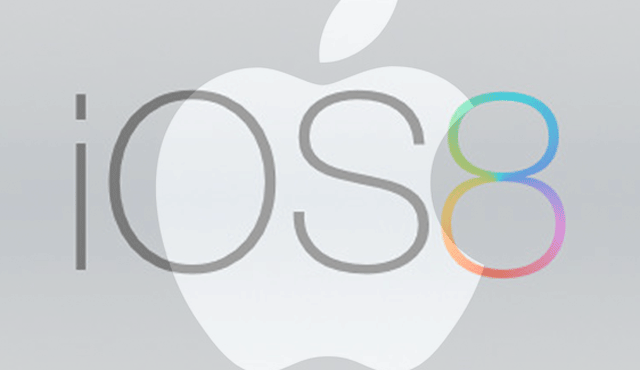
Apple recently unveiled its next-generation mobile operating system, iOS 8, with a plethora of new features and enhancements including health and fitness apps, interactive notifications, support for quick-type and third-party keyboards and widgets in Notification Center.
Though the public release of iOS 8 is expected in the fall, Apple has already rolled out the first beta iteration of iOS 8 for developer testing.
Members of the iOS Developer Program and users with registered UDID can download and install the iOS 8 Beta on their iPhone, iPad or iPod Touch, using our step-by-step guide below.
Pre-requisites
1. You need to be an existing member of Apple's iOS Developer program or register for the program by paying up an annual membership fee of $99.
2. Back up your important data on the iOS device via iCloud or iTunes before upgrading to iOS 8 Beta.
3. Ensure that your device features in the following compatibility list:
- iPhone 5s, iPhone 5c, iPhone 5, iPhone 4S
- iPad Air, Retina iPad mini, iPad with Retina Display (iPad 4, iPad 3), iPad 2, iPad mini
- iPod touch (5th generation)
As the Beta versions often come with untested bugs, users are advised to proceed at their own risk.
Direct Download Links for iOS 8 Beta
iPad:
- iPad Air (Model A1474)
- iPad Air (Model A1475)
- iPad Air (Model A1476)
- iPad mini (Model A1489)
- iPad mini (Model A1490)
- iPad mini (Model A1491)
- iPad (4th generation Model A1458)
- iPad (4th generation Model A1459)
- iPad (4th generation Model A1460)
- iPad mini (Model A1432)
- iPad mini (Model A1454)
- iPad mini (Model A1455)
- iPad Wi-Fi (3rd generation)
- iPad Wi-Fi + Cellular (model for ATT)
- iPad Wi-Fi + Cellular (model for Verizon)
- iPad 2 Wi-Fi (Rev A)
- iPad 2 Wi-Fi
- iPad 2 Wi-Fi + 3G (GSM)
- iPad 2 Wi-Fi + 3G (CDMA)
iPhone:
- iPhone 5s (Model A1453, A1533)
- iPhone 5s (Model A1457, A1518, A1528, A1530)
- iPhone 5c (Model A1456, A1532)
- iPhone 5c (Model A1507, A1516, A1526, A1529)
- iPhone 5 (Model A1428)
- iPhone 5 (Model A1429)
- iPhone 4s
iPod touch:
How to Get a Registered UDID on iPhone, iPad or iPod Touch
- Login to your registered developer account via iOS Dev Center and choose Certificates, Identifiers & Profiles at the top right of sidebar.
- Click Devices in the left navigational panel and hit '+' button to add the device.
- Now enter the device UDID which is a 40 hex character string, using Xcode or iTunes.
- Xcode method: Connect the iOS device to your Mac and launch Xcode. In Xcode, go to Window drop down menu and select Organizer. Your device UDID is now accessible. Double-click on it to select it and then hold "Command + C" to copy the UDID to clipboard.
- iTunes method: Connect the device to your Mac and open iTunes. In iTunes, choose your iOS device under Devices section and go to Summary tab. Click the Serial Number label to unlock the Identifier field and view the 40 hex character UDID. Right-click on the UDID and then select Copy Identifier (UDID) to copy it to the clipboard.
- Return to iOS Dev Center and enter the name of iOS device. Now, paste the UDID that you copied earlier and hit Continue.
- When you are prompted to re-evaluate details, just clock Register button and then hit Done to complete the registration process on your iOS device.
How to Install iOS 8 Beta on iPhone, iPad or iPod Touch via Registered UDID Using iTunes
- Download iOS 8 Beta from the iOS Dev Center via iOS 8 Beta section or use the direct download links above.
- Once you have downloaded the iOS 8 Beta zip file, just extract the .ipsw file using a file-extraction tool.
- Make sure the latest version of iTunes is installed on your computer.
- Connect your iOS device to Mac via USB cable and launch iTunes.
- In iTunes, select the iOS device from the top right corner and select the Summary tab.
- Now hold down the Option key (Mac) or Shift key (Windows) and click the Update button on your iPhone, iPad or iPod Touch.
- Right-click .ipsw file from the extracted folder and click Open to beigin installing iOS 8 Beta.
- Now click OK to confirm and let iTunes update your device with iOS 8.
- Once the device reboots, just swipe the 'Slide to upgrade' slider to complete the installation.
- Your device may reboot once again and then you will see the welcome screen.
- Now swipe on the Slide to setup slider and hit Continue. Follow the onscreen instructions to complete setting up your device for first use.
Your device is now running iOS 8 Beta and you can start testing its new apps and features.
Also read about How to Downgrade from iOS 8 Beta to iOS 7 via iTunes.
[Source: iPhone Hacks]
© Copyright IBTimes 2024. All rights reserved.






