Install Android 4.4.4 on Galaxy Note 2 N7100 via OmniROM Nightly
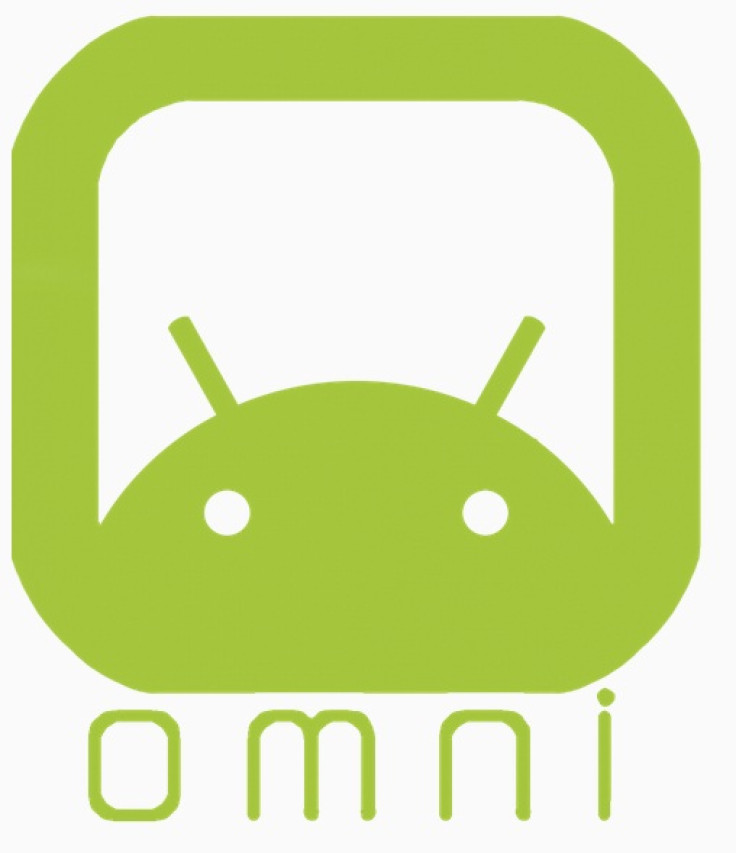
The official OmniROM nightlies are now rolling out for the international Galaxy Note 2 variants with model number GT-N7100. Using the ROM users can upgrade their devices to Android 4.4.4.
Note 2 users, who wish to install Android 4.4.4 update on their devices using OmniROM, may follow the installation guide below.
IBTimes UK reminds its readers that it will not be held responsible for any damage to the device.
Before following the installation guide, users are advised to verify their devices meet following requirements.
Pre-requisites
1) Install USB Drivers for Galaxy Note 2 to transfer files between the Android device and the computer.
2) Enable USB Debugging Mode on the phone to connect it with the computer and use Android SDK with it. [Navigate Settings>> Developer Options then check USB Debugging option.]
3) As the tutorial might wipe out all data of the phone, backup. If the device is using any custom recovery utilities, such as ClockworkMod or TWRP, then backup data with that utility.
4) If the Android phone powers off due to lack of battery power during the process, it could damage the device. Therefore, the Note 2's battery charge should be at least 80%.
5) The phone should be rooted and have latest version of recovery.
6) The OmniROM nightly works only with Galaxy Note 2 N7100. Applying this ROM to any other variant might brick the device, verify the model number of Note 2 by navigating to Settings>> About phone>> Model number.
7) After flashing the ROM, if the device gets stuck on booting animation or it goes into a boot loop then perform wipe cache partition and wipe dalvik cache a few times, before rebooting the device.
8) Once the ROM is installed, users are advised to wait for 10 minutes after the device reboots for the first time for a better user experience.
Download files
How to install Android 4.4.4 on Galaxy Note (2 GT-N7100) using OmniROM
Step 1: Connect Galaxy Note 2 to the computer using USB cable then move the downloaded files to the internal storage of the phone. But do not unzip the files.
Step 2: Unplug the USB cable from the phone and switch it off.
Step 3: Enter into recovery mode by pressing and holding Volume Up, Home and Power buttons together. This guide supports both CWM and TWRP recoveries. You may use either of the recoveries to install the CM11.0 M9 build.
Step 4: Create a Nandroid backup of the current ROM, which can be restored later if the new ROM does not work or if you wish to go back to the previous ROM.
CWM: Select backup and restore, name the file, and confirm the process.
TWRP: Press Backup, name the file, then swipe to confirm the process.
Step 5: Apply Factory Reset. This will wipe all data from system partition, which means the device will lose installed apps data and all the other system files. Note that factory reset does not delete contents from internal or external storage.
CWM: Select wipe data/factory reset and confirm the process,
TWRP: Press Wipe and swipe to confirm,
Note: Do not skip this process as the new ROM might not boot into normal mode.
Step 6: Install OmniROM on Galaxy Note 2.
CWM: Select install zip from sdcard then choose zip from sdcard. Now browse to the location where ROM is saved. Select it and confirm installation.
TWRP: Press Install, find the ROM file and swipe to confirm installation.
Step 7: When the ROM is installed, follow the similar procedure to flash Gapps file.
Step 8: After the installation process is completed, return to the custom recovery screen and reboot the phone into normal mode.
The Note 2 should now be updated with the customised OmniROM featuring Android 4.4.4.
[Source: Android Geeks]
© Copyright IBTimes 2024. All rights reserved.





