iOS 8: How to Fix Bluetooth Connectivity Issues
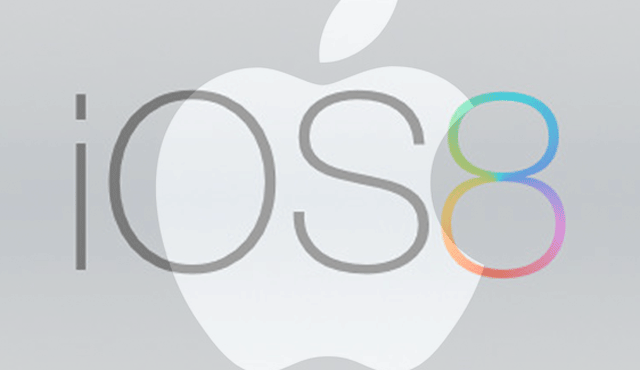
Apple iOS 8 brings a host of new features including custom keyboards, widgets and extensions to the forefront, while also introducing a bunch of untested bugs of which Bluetooth Connectivity issue has been a major concern for users.
Several iOS 8 users have been reportedly complaining about difficulty in maintaining the Bluetooth connection for extended periods as there seems to be issues with intermittent connection drops and technical issues with pairing.
It is imperative to isolate the cause of the issue before you start troubleshooting as the problem could be with incompatible accessories or third-party hardware such as car system, which requires the latest firmware update from its maker.
Try connecting the accessory to your Mac, PC or any other device to check if the issue can be replicated. If the issue cannot be replicated then the issue will be isolated to a particular device with an incompatible firmware.
On the contrary, if the issue is persistent only on iOS 8 devices, then you could try the following troubleshooting steps:
Turn off Bluetooth and Reboot
Before you try any complex procedure, try out this simple trick which can resolve the issue more often than not.
- Turn off Bluetooth by going to Settings > Bluetooth or via Control Center.
- Reboot your iPhone or iPad by holding the Home and Power button until the Apple logo appears on screen.
- Now reenable Bluetooth via Settings app or Control Center.
Try connecting to the device via Bluetooth and check if issue is resolved or else proceed to the next step.
Forget the Device
Try forgetting the device and repairing it via Settings as this could help in fixing corrupt connection profiles:
- Navigate to Settings > Bluetooth on your iPhone or iPad.
- Tap the info button against the device name you are having connectivity problems with.
- Hit Forget This Device button and confirm the action.
- Try pairing the device once again to see if the issue is resolved, else proceed to next step.
Reset Network Settings
If the above two steps fail to fix the issue, then you can try resetting your network settings. The downside of doing this is that it will reset all your Wi-Fi settings, which will force you to reconnect existing Wi-Fi networks after the procedure.
- Open Settings app and go to General > Reset
- Tap on Reset Network Settings
- Enter your passcode key if prompted, before you continue
- Confirm the action in the ensuing pop-up menu
Wait until your iOS device reboots and then try pairing the device via Bluetooth again. If the issue persists, proceed with the next step.
Restore your iPhone or iPad via iTunes
If none of the above steps work, then try restoring your iPhone or iPad via iTunes. This will allow you to set it up as a new device with factory settings and help in removing problematic customisations and settings from the device.
To restore the iOS device, follow these steps:
- Backup data and Disable Activation Lock by turning off Find my iPhone feature on your device.
- Connect the device to computer and wait until the device is recognised. Then choose the device via iTunes (it appears as a mounted volume next to iTunes Store button)
- Click on Restore button in Summary tab.
- Confirm Restore and the device will restart after the restore process completes.
- Wait until the device boots to the Hello screen with a Slide to set up slider and then follow onscreen instructions.
Visit an Apple Store
If the issue is still unresolved after exhausting all the above steps, then you should take your device to Apple service centre for a complete hardware diagnosis.
[Source: iMore]
© Copyright IBTimes 2024. All rights reserved.






