iOS 9 unresponsive touchscreen, low battery-life, app crashing and booting problems: How to fix them
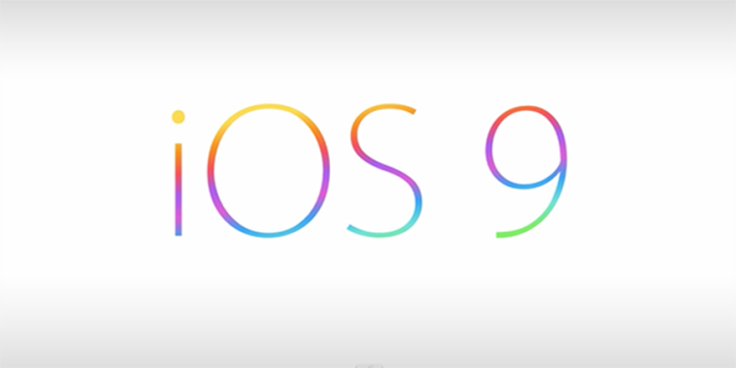
iOS 9 comes with its own share of inherent bugs, installation issues and post update problems as with any other major iOS update. IBTimes UK brings you a detailed guide to fix the most common iOS 9 problems including unresponsive touchscreen, low battery-life, app crashing issues and a bunch of other installation as well as maintenance problems.
Unresponsive touchscreen
It is reported that some iOS apps stop responding abruptly to touch input. In such cases, you can resolve the problem by simply double pressing the Home button and then swiping up on the card for the app to kill it and then relaunch the app.
Apps crashing in iOS 9
If you are facing intermittent app crashes after launching the same in iOS 9, just try uninstalling the offending app and then reinstall it via App Store. In addition, you may try the following troubleshooting steps:
- Check Apps Update: Open App Store from your iPhone or iPad > Tap Updates > Check if the app needs update.
- Restart your iPhone or iPad: Hold down the Sleep/Wake button to power it off and turn it on.
- Close the app: Open Multitasking by double pressing the Home button > Swipe the non-response apps up to close it.
Stuck at Apple logo during iOS 9 update
Some iPhone users are reportedly getting stuck at the Apple logo screen and cannot boot any further while updating to iOS 9. If you are among the affected users, try force rebooting your iPhone or attempt booting into recovery mode.
Step 1: Press and hold Home and Power button for 10 seconds to reboot your iPhone. If it still stuck on Apple logo, you will need to boot it in recovery mode.
Step 2: Connect the iPhone to your computer via the USB cable and ensure the latest version of iTunes is installed.
Step 3: Once again press and hold Home and Power button for 10 seconds on your iPhone. Then release the Power button but keep tapping the Home button.
Step 4: When the Connect to iTunes screen appears, just release the Home button.
Step 5: It is now possible to restore your iPhone via iTunes.
Stuck in Recovery mode/iTunes logo
Some instances of iPhone getting stuck in recovery mode or at iTunes logo have been reported due to various reasons, a few of which are listed below:
- iOS 9 or other major iOS updates
- Factory reset
- Incorrect operation during jailbreak
Here are the steps to safely come out of the iTunes logo, if you are stuck in Recovery mode when upgrading to iOS 9. Ensure that the latest version of iTunes is installed, before you begin: Launch iTunes > select Help in main menu > hit Check for Updates > Download the newest iTunes version.
Step 1: Press and hold both Home and Sleep/Wake buttons for at least 10 seconds, or until the device shuts down completely.
Step 2: Hit the Sleep/Wake button again to turn on your iPhone. If your iPhone exits Recovery Mode, the issue is fixed. If it still persists, continue to step 3.
Step 3: Launch iTunes and connect the iPhone to your computer. A notification should appear in iTunes saying that iTunes has detected an iPhone in Recovery Mode. Click Ok.
Step 4: Select the device icon on the left panel of the iTunes window, and select the "Summary" tab.
Step 5: Click the "Restore" button.
Not enough space for downloading iOS 9
iOS 9 officially requires just 1.3GB of free hard disk space for installation, while several iPhone and iPad users with 8 and 16GB models may face storage constraints, especially if they do not employ manual syncing methods via iTunes. If you are among the affected users then try to temporarily delete the apps to regain some precious storage space and then complete the iOS 9 update.
Other notable solutions include removing messages and attachments from e-mails, clearing junk files on your device with PhoneClean, and also transferring your personal data such as photos and videos to computer from your device.
Cellular data not working
Some iPhone users are reportedly complaining about cellular data issues, despite facing no hassles with Wi-Fi connectivity. Affected users may try out a few potential fixes to resolve this problem.
- Restart your iPhone: shut it down and reboot it.
- Turn Cellular Data off and then back on again by navigating to Settings > Cellular and select Toggle Off > Toggle On again.
- Try toggling Airplane Mode on for about 30 seconds: Open Control Center > Tap on the Airplane icon > After 30 seconds, turn it off again.
- Reset your iPhone: Go to Settings > General > Reset > Reset All Settings. No user data is lost while doing this task.
Bluetooth problems
Some isolated instances of Bluetooth connectivity problems have been reported in iOS 9, wherein users are unable to connect the iPhone to the in-car Bluetooth systems or Bluetooth suddenly disconnects during an incoming call or the connection drops abruptly.
Here is what you should do to overcome these problems:
- Turn off Bluetooth and restart your iPhone or iPad.
- Repair the Device you Connect: Go to Settings > Bluetooth > Choose the device you are having issues with > Tap on the info button next to the device > Tap on Forget This Device.
- Reset Network Settings: Settings > General > Reset > Reset Network Settings. Just set up your Wi-Fi connections once again after doing this.
- Try restoring your iPhone iPad: You can restore your device from iTunes or iCloud. Note: This will erase your existing user data so you should back up your iPhone or iPad in advance.
Low battery-life problems in iOS 9
Despite featuring the new Low Power Mode, iOS 9 seems to drain your device's battery life quicker than expected as reported by some users. Here are some nifty tricks to extend the battery life on your iPhone/iPad running iOS 9:
- Go to Settings > General > Usage > Battery Usage to see if any app is draining the battery too fast. You may try deleting the offending app or replace it with an alternative.
- Streaming music via Apple Music is known to drain battery life. So, you can try downloading songs onto your device's local storage instead of streaming them online.
- Enable Airplane mode if you are receiving poor signals. This will prevent your phone from continually switching between connections in dead signal zones and thereby protect your device from the negative impact on battery life.
- Try restarting your phone or Reset All Settings: Open Settings > General > Reset > Reset All Settings and then enter your pass code.
iMessages failing to send in iOS 9
Some users have reported that the iMessage app is failing to send messages or taking too long to complete the task. Such issues can easily be resolved using a few simple steps as outlined below:
- Check Network Settings/Wi-Fi: As iMessage works on the 3G or Wi-Fi network, it is better to make sure that you are closer to the source/router. If using 3G network, try restarting the cellular connections.
- Turn Off and then Turn On iMessages Again: Settings > Messages > Turn Off iMessage and turn on it again.
- Verify you send the message to an iMessage-user.
- Sign out of Apple ID (go to Send & Receive) and then re-sign in again. Repeat the turn Off-On step as explained earlier.
- Try resetting your iPhone: Go to Settings > General > Reset > Reset All Settings.
Failed to activate iMessage and FaceTime after iOS 9 update
Some users are reporting on the Macrumours forum about the inability to activate iMessage and FaceTime features after the iOS 9 update:
"I previously had the iOS 9.1 beta on my phone, but reverted back to the public release of iOS 9. Since downgrading today I've had this problem. I checked Apple's status page and all services appear to be functioning properly and Google searches have come up dry, leading me to believe that this is a problem on my end."
If you are among the affected users, ensure that your device is connected via cellular data or Wi-Fi network. Also verify that the SMS messaging service is enabled on your iPhone before trying to activate iMessage or FaceTime. You may be charged based on your carrier plan for using the SMS service.
Proceed with the troubleshooting steps as outlined below:
- Go to Settings > General > Date & Time and make sure that you've set up your time zone correctly.
- Turn off iMessage and FaceTime and restart your iPhone iPad: Go to Settings > Messages and turn off iMessage (Go to Settings > FaceTime and turn off FaceTime) > Restart your device > Turn iMessage and FaceTime back on.
iPhone or iPad won't turn on after updating to iOS 9
Some iOS devices are reportedly freezing after updating to iOS 9, wherein affected users are unable to turn on the device when performing the update. Here are a few fixes you could try, if you are facing this issue:
- Perform a hard reset: Press and hold Power and Home buttons together. Keep holding both buttons down until the Apple logo appears on the screen. The logo might stay as long as ten to twenty seconds after you start holding the buttons. Once the Apple logo appears, your iPhone or iPad will reboot normally.
- Charge your iPhone: Connect the iPhone to it original USB power adapter and let it charge for at least ten minutes.
- Boot into Recovery Mode: Power off you iPhone and connect its USB cable to computer > Hold the HOME button when you connect USB to iPhone > Release the HOME button when you see the iTunes logo.
[Source: imobie]
© Copyright IBTimes 2024. All rights reserved.






