iOS 7: Top Ten Hidden Features You Need to Know
Top ten tips and tricks to get the most out of iOS 7
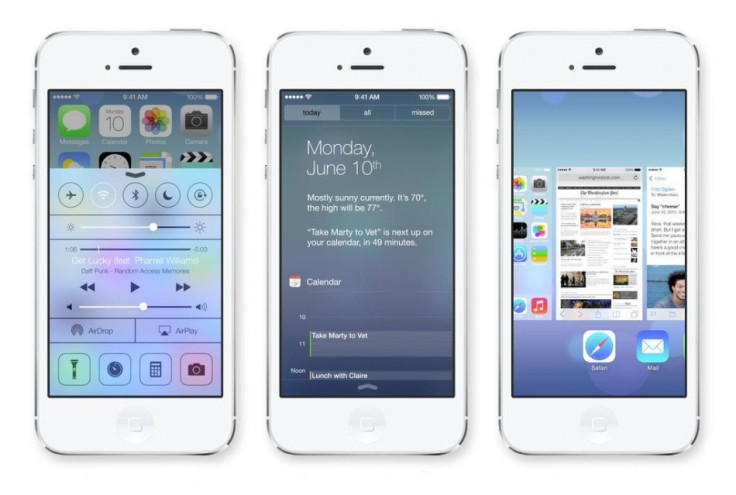
iOS 7 is potentially the biggest iOS upgrade in history with hundreds of new features to boot and plenty of hidden settings waiting to be explored. Curious iOS fans would be eager to maximise the benefits by sprucing up every ounce of juice from the new operating system.
IBTimes UK steps in to help you with a comprehensive guide to top ten hidden features (tips and tricks) that are waiting to be unearthed in iOS 7, courtesy of Redmond Pie.
Enable Motion Sensing Controls
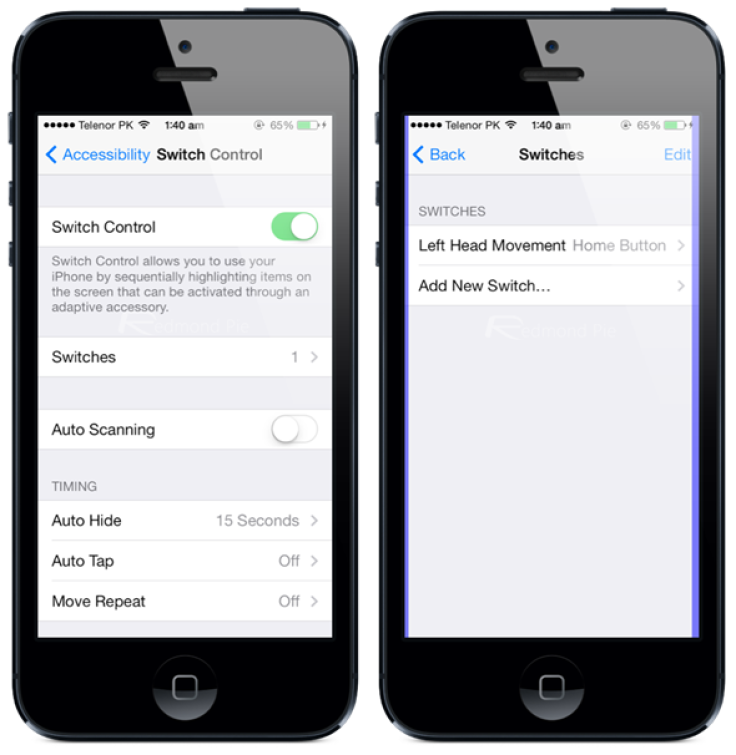
iOS 7 allows you to launch Siri or press the Home button by simply tilting your head sideways or launch the Notification Center by tilting your head to the left. All these actions are possible only if Motion Sensing Controls are enabled on the device. To do so, go to Settings > General > Accessibility > Switch Control and turn on the option. Then navigate to Switches and set up switches to perform various actions.
Enable / Disable Bold Text or Change Font Size System-wide
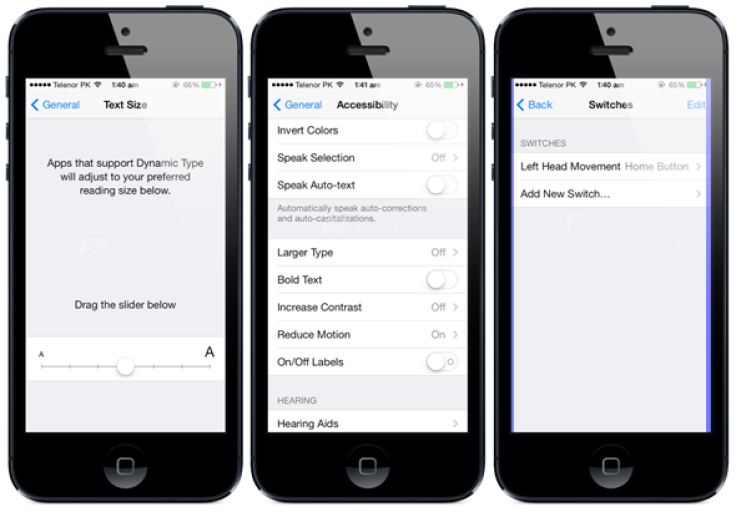
If you dislike iOS 7's default font or its size, just go to Settings > General > Accessibility and enable Bold Text. Then head over to Settings > General > Text Size and set the font size to your liking. This will trigger the system-wide change in font size.
View Frequently Visited Places on a Map
If you ever wondered how to view your favourite or frequently visited places on a map, there is an easy way to find out. Just hit Settings > Privacy > Location Services > System Services > Frequent Locations. Turn this feature ON only when you need it as it could drain your device battery quickly and also ramp up your internet bill charges.
Display Timestamps in Messages App
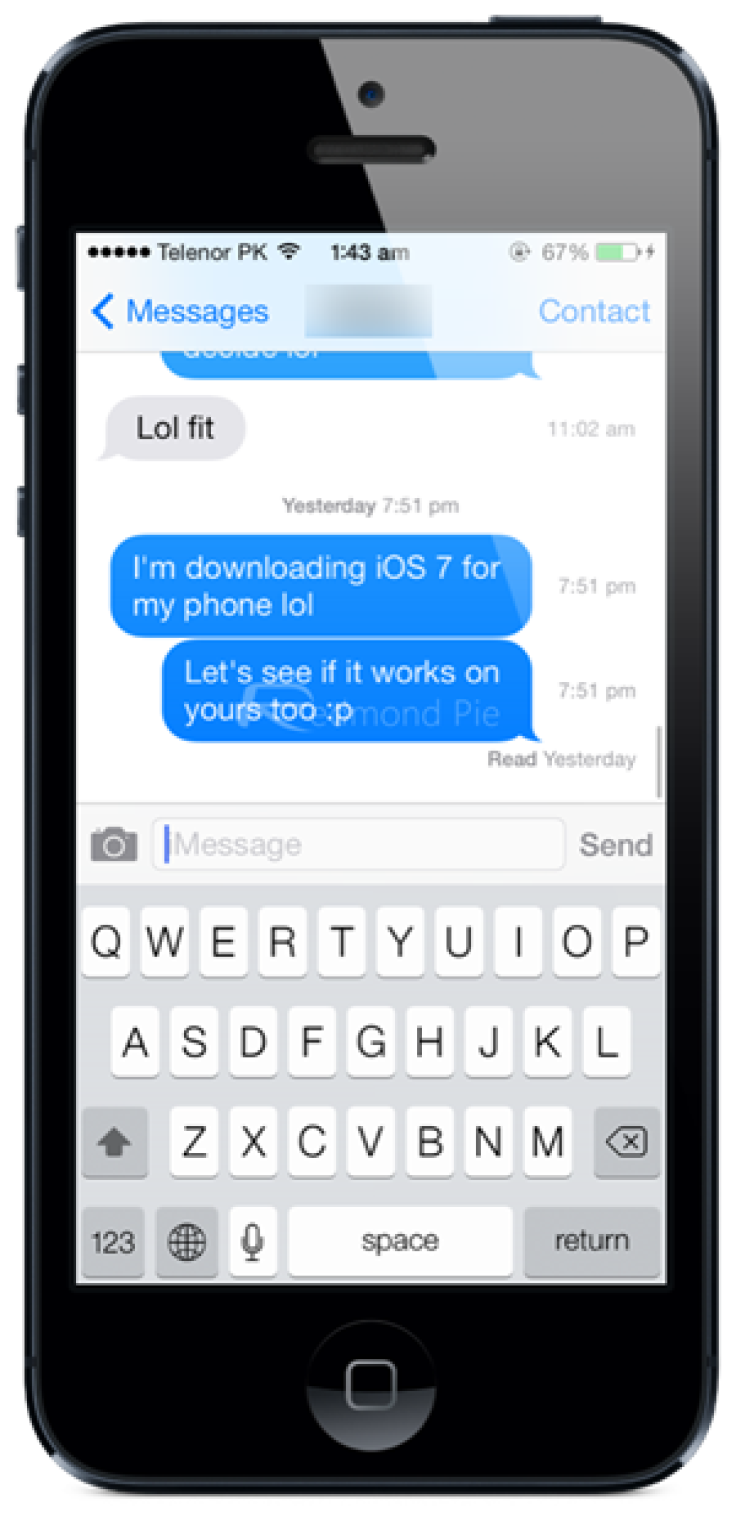
Open a conversation thread on your phone, and swipe from right to left while holding your finger down on the screen. This will enable or display all the timestamps of user's sent and received messages on screen.
Enable / Disable System Toggles via Siri
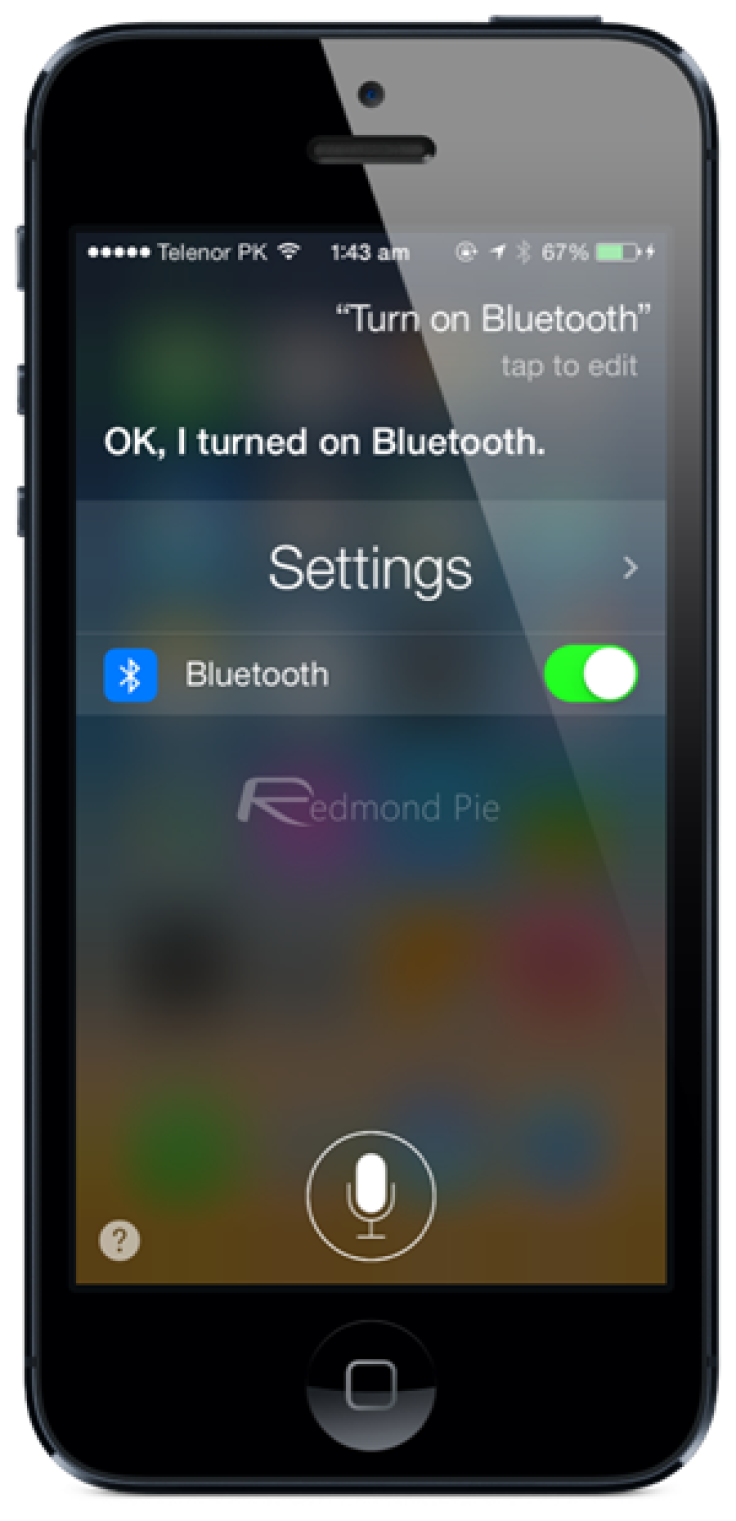
Siri is vastly improved in iOS 7 and helps users to get real-time weatherupdates, dial a contact number, setting reminders etc. Just press and hold the Home button to launch Siri and then for instance say "Turn Wi-Fi on", and Siri does the job for you. A similar voice command works for Bluetooth and other system toggles.
Update App Content in Background
Tired of manual updating of your favourite App content following a refresh on every launch? Then it is good to automate this task by navigating to Settings > General and choosing Background App Refresh. Now, enable all the apps you want to update automatically in the background. As this feature will drain the battery quickly, you must only choose relevant or important apps to be updated in the background.
Enable / Disable Control Center in Lock Screen or Apps
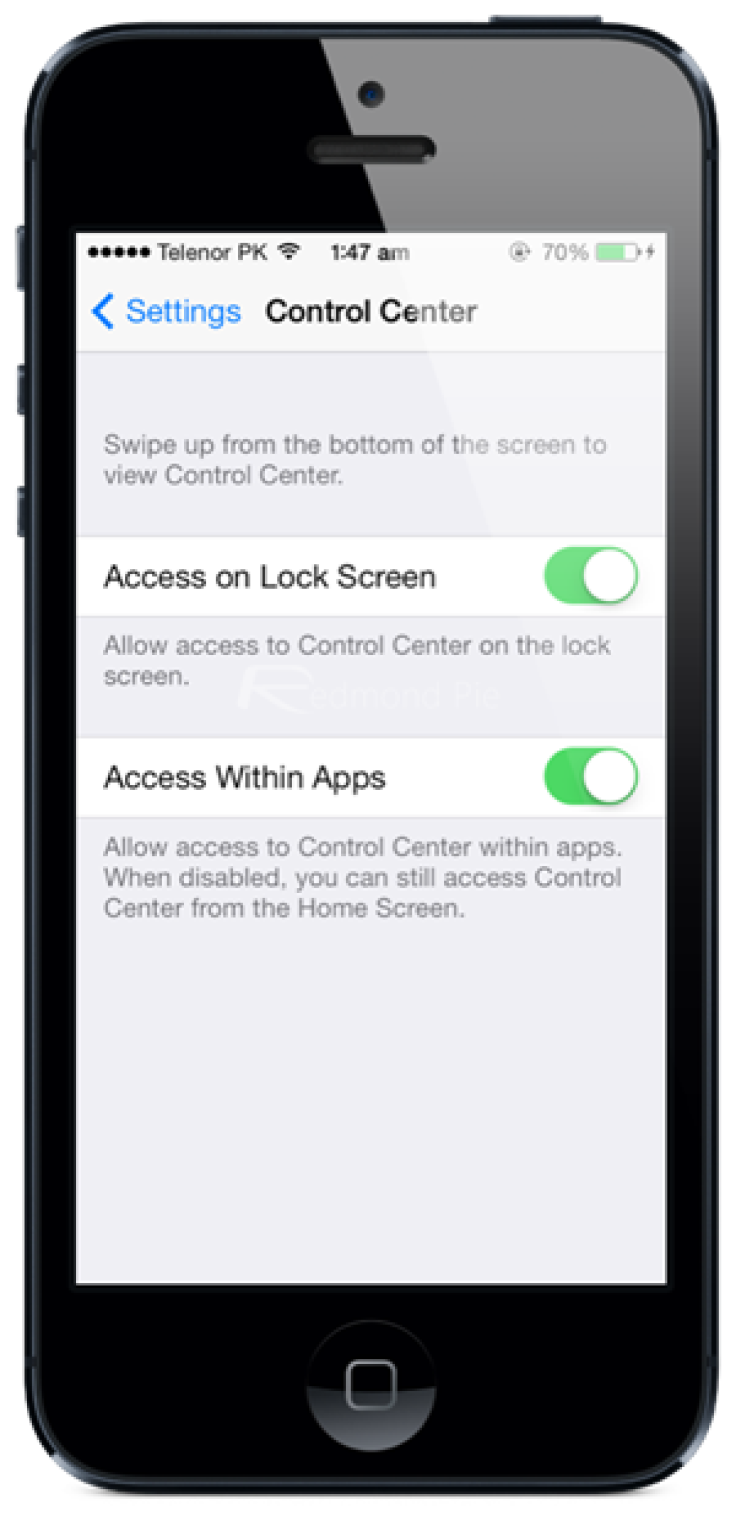
Avoid accidental launch of Control Center via lock screen or running apps by disabling this feature. Go to Settings > Control Center to enable or disable its access.
Turn Automatic App Updates On / Off
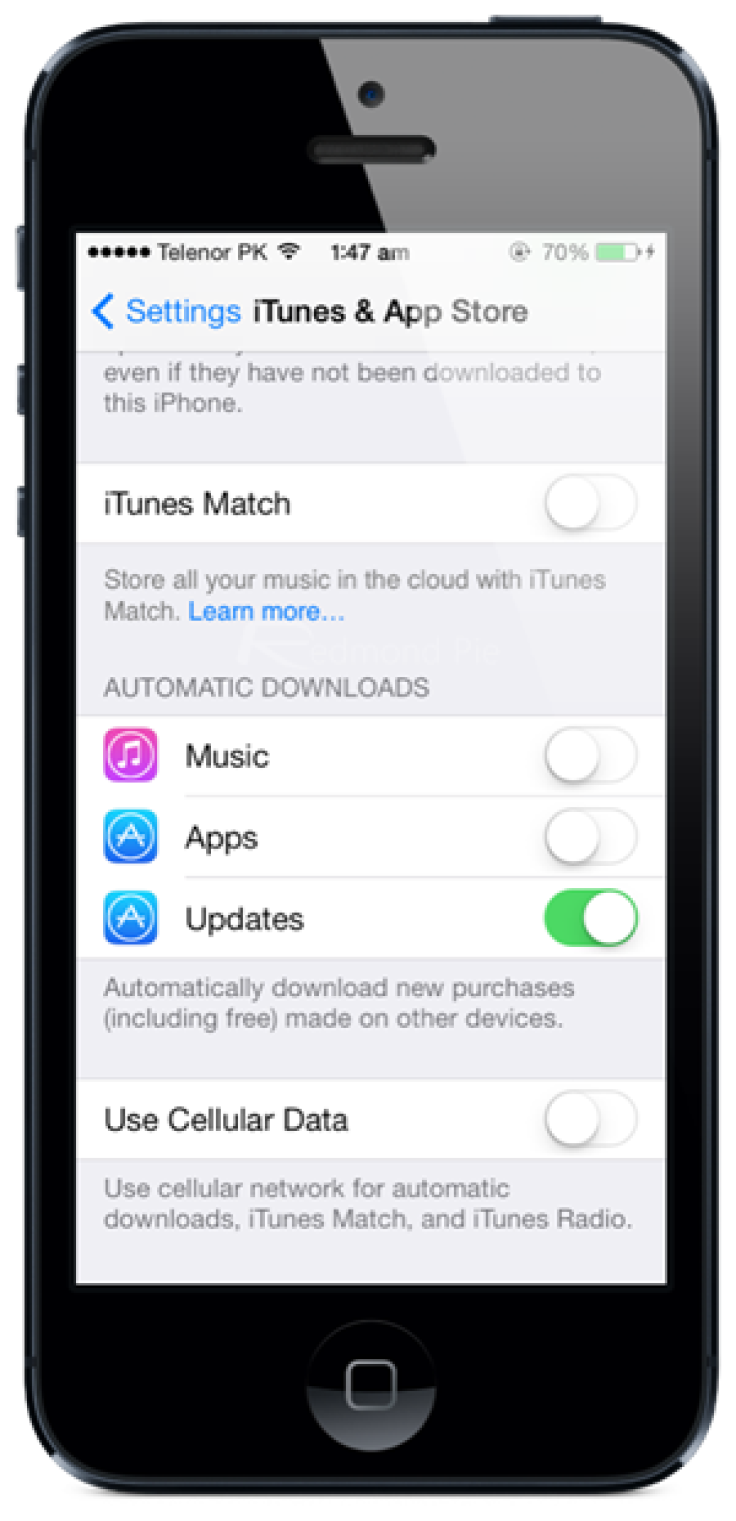
iOS 7 is designed to update all your apps in the background, saving you time and effort in launching the App Store for performing manual updates. Depending on your need, you can turn On / Off updates via Settings > iTunes & App Store > Automatic Downloads.
Unlimited Apps in Folders
iOS 7 Home screen allows you to dump unlimited number of apps into user-created folders. This is an intuitive way to keep your Home screen uncluttered.
View All Received Media in Messages App in One Place
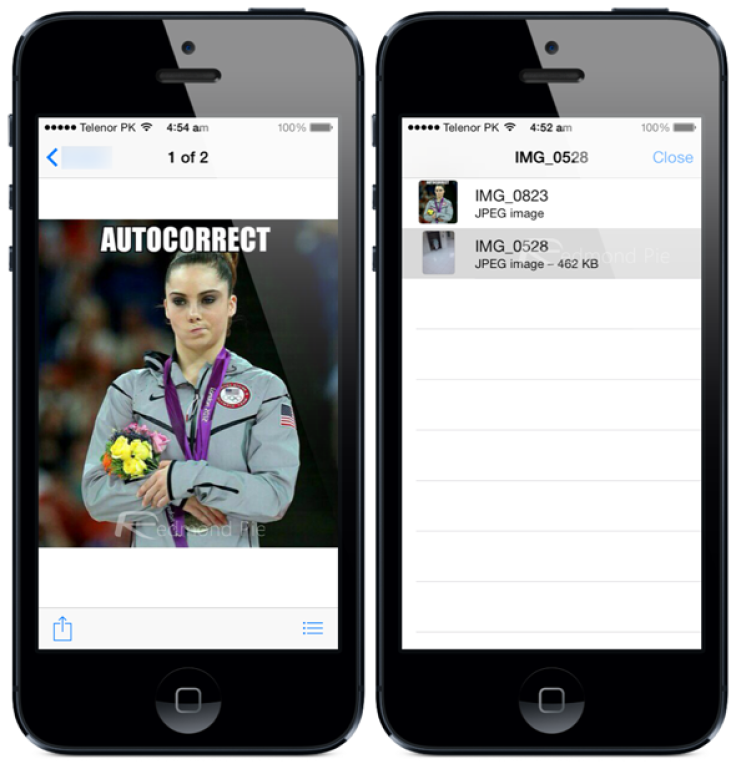
Unclutter a whole bunch of media files scattered in a lengthy thread in Messages App and store them in one place by using this feature. Just tap open the last received photo / video, and hit the list view button (the one with three dashes as depicted in screenshot).
ALSO READ: iOS 7 Final Download Links for iPhone, iPad and iPod Touch [How to Manually Install]
© Copyright IBTimes 2024. All rights reserved.






