Microsoft OneDrive free cloud storage area cut: Tips to effectively use your account with reduced storage
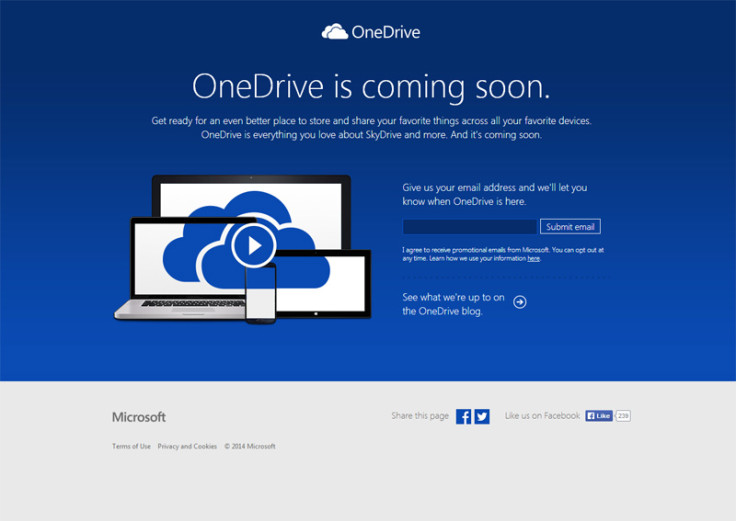
Microsoft recently eliminated unlimited free cloud storage to Office 365 users, and also reduced the free OneDrive storage to a paltry 5GB from the earlier 15GB. This move could disappoint Windows users, especially those working on computers running Windows 10, as OneDrive comes integrated with Office 365 and Windows 10 users are used to just syncing the folders desiring to be backed-up on to OneDrive.
With reduced OneDrive storage and free cloud storage (limited to just 1TB here), users, both general as well as business groups alike, could be wondering whether to continue to use OneDrive or switch to rival Google Drive that offers 15GB free online storage. However, with better management of the OneDrive cloud service overall, it should not be difficult to use the limited space on offer to store all important files.
Important tips for optimising OneDrive to store all files
Tip 1: Compress via ZIP: Store files by archiving/compressing them via ZIP. Group files and ZIP them. Create a new text file log that contains pointers to the contents of the archived ZIP file. This text file will save you time as you can access all content present within the archive without having to unzip and extract the original file that is compressed.
After this, create a new folder and transfer the archived (zipped) file and the text log file. Repeat the procedure for all sorts of content except music and video files as compression of these consumes significant amount of time without saving memory. Also, delete files on OneDrive after creation of the archived file.
Tip 2: Deactivate AutoSave feature: Disable AutoSave feature so that you can choose to upload only the files you want and those that are absolutely necessary, rather than automatically uploading all files. Store all files on your computer's hard-drive before you move them to OneDrive/Cloud Storage. AutoSave is easy to disable:
·Navigate to the notification area, launch OneDrive Settings
·Locate AutoSave, here
·Uncheck Screenshots, Photos and Videos sub-menu
·Confirm Changes.
Tip 3: Reclaim more OneDrive storage space: A simple deletion of files should reclaim additional cloud storage. But what if you do not know which files occupy the most storage space? To detect this:
·Sign-in to OneDrive, launch the service and select files
·Change view to List, choose Sort from the top right end
·Click on Size and then choose Descending
After Step 3, find out which files/folders are taking up maximum space in OneDrive. Delete these.
Tip 4: Reduce device backups: After you format and re-install the Windows operating system (preferentially the latest OSes such as Windows 10), you should notice a backup file containing your device's most recent settings in OneDrive. These backup images are not removed unless you restore device settings, but you can choose to remove duplicated backup files and devices. This can be accomplished by:
·Launch OneDrive from a computer, go to Device Backup
·Select the backup files that are to be removed, click Delete.
Tip 5: Organise files stored remotely using Fetch
Fetch is a tool that allows you to access files stored remotely across different computers. This tool allows you to create an exclusive virtual cloud so that you have access to all your stored files (all large files). To use Fetch, ensure that you have storage space on your computer's hard-drive/external hard drive.
To use Fetch, follow these steps:
·Launch OneDrive and sign-in
·Navigate to Settings from the notification area
·Check Let me use OneDrive to fetch any of my files on this PC
·Confirm changes.
·Navigate back to your OneDrive account and select the name of the computer from under PCs.
Do remember that you can use Fetch on Mac to find files on a computer running Windows, but the reverse is not possible. Also Fetch is incompatible with Windows 8.1.
Tip 6: Use Microsoft's Referral bonus: Under this programme, Microsoft will award additional 500GB of OneDrive storage to users getting other users to use OneDrive. The maximum free storage that would be awarded under this referral bonus initiative is 5GB.
To claim Referral bonus, follow the steps below:
·Navigate to OneDrive storage manager sub-menu
·Under the Your additional storage, select Get Free Storage
·Follow on-screen instructions to invite friends to sign-up for OneDrive.
[Source: Windows Central].
A notification will be issued as and when you exceed the free OneDrive storage limit. Ignoring such a notification could render your OneDrive account read-only. Afterwards, you will have a nine-month period to change your account. The account gets deleted after a year if left unchanged.
© Copyright IBTimes 2024. All rights reserved.





