Install Windows 8 App Store Apps on any Drive Location [Tutorial]
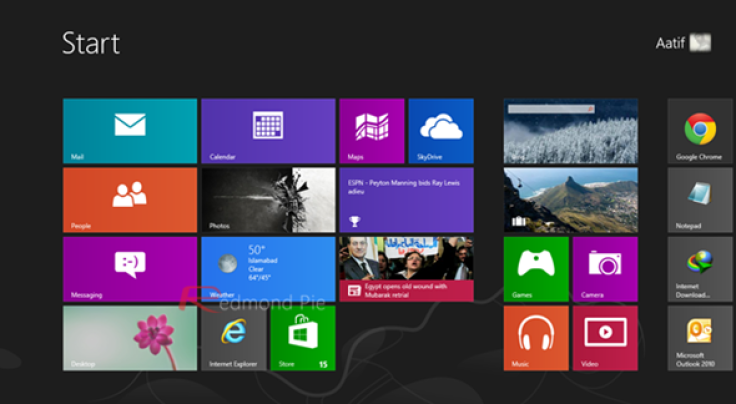
Windows 8 users will now be able to install the App Store apps on different drive locations. This method uses symbolic links, since the actual Apps folder will be moved to some other drive and the symlink will then be created in order to maintain referencing.
Check the method below to install the Windows 8 App Store apps on a different location. IBTimes UK cautions readers to proceed at their own risk.
- Ensure no Modern apps are running on your machine. You can reboot the system before running anything else on it. Now, launch an elevated command prompt
- Run the following command to take ownership of the Windows Apps folder
- Takeown/F "C:Program FilesWindowsApps"/A/R
- The directory should now be copied to the new destination location. Run the following command:
- robocopy "C:Program FilesWindowsApps" "D:WindowsApps"/E/COPYALL/DCOPY:DAT
Here, the directory located in the C drive is copied to the D drive.
- Ensure the task of copying the directory was successful without any errors or failure messages. If you experience any issue then reboot the system and repeat the procedure
- You may want to remove the original folder from the C drive (to do so, run the following command)
- rmdir /S "C:Program FilesWindowsApp"
- Now, create the symlink by running this command
- mklink /D "C:Program FilesWindowsApps" "D:WindowsApps"
You will now be able to launch any Modern UI Windows 8 app.
In case you do not want to use these or feel uncomfortable typing in commands, then you can manually move the WindowsApp folder from Program files to the destination location, but change the Registry entry. This will work only if there is no Metro app installed in your system.
In the Registry editor, go to
HKEY_LOCAL_MACHINESOFTWAREMicrosoftWindowsCurrentVersionAppxPackage
Here, change the location to the new one and reboot the computer.
[Information Courtesy: Redmond Pie]
© Copyright IBTimes 2024. All rights reserved.





