How to jailbreak iOS 8.4 untethered with TaiG 2.2.1 on Windows
TaiG 2.2.1 brings setreuid security patch and stability improvements
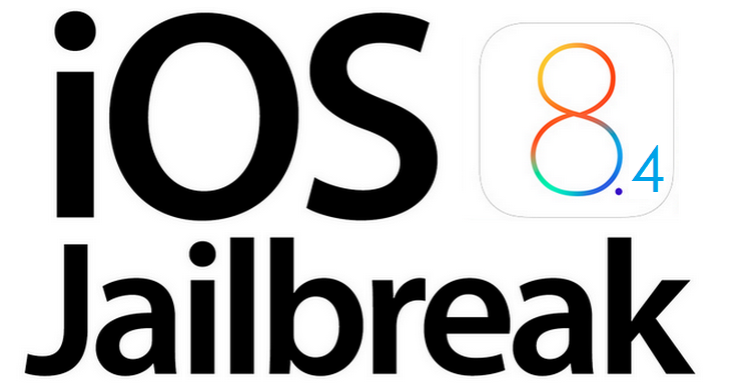
Avid iOS jailbreakers are in for some great news, as the TaiG jailbreak developer team has just released the setreuid security patch and stability improvements with TaiG jailbreak 2.2.1 tool for Windows, following a broken release of the same on Cydia and TaiG's official website sometime earlier.
It has been reported that Jay Freeman aka Saurik (the founder of Cydia) had earlier found the update unsafe for use, as the patch was not fully functional and hence he had pulled the update from Cydia.
It has been confirmed that the re-released TaiG 2.2.1 patch prevents apps from obtaining root privileges through setreuid and hence makes the jailbreak more secure as well as stable.
Here is the official changelog for TaiG 2.2.1 tool:
- Fixes setreuid patch to prevent applications from obtaining to root privileges through setreuid.
- Increases stability.
The only downside is that the 2.2.1 jailbreak update is Windows-only, like all other earlier jailbreak releases from TaiG. However, Mac OS X users can use the Windows Virtual Machine to jailbreak iOS 8.4 on a Mac.
Alternatively, you can update to the TaiG Untether package on Cydia. Just search for the TaiG 2.2.1 untether update and install it.
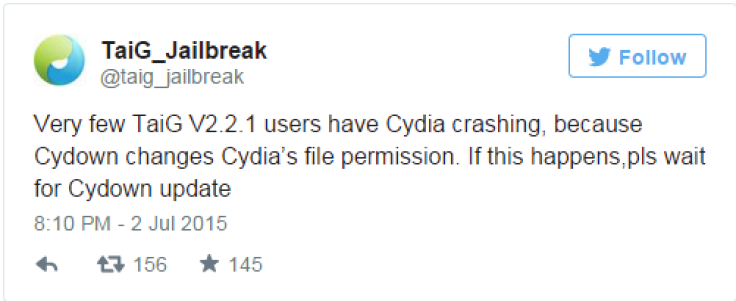
TaiG has also announced via Twitter that very few TaiG 2.2.1 users are currently experiencing Cydia crashes as Cydown changes Cydia's file permissions. However, a Cydown update or a fix should soon be available on Cydia.
Meanwhile, TaiG has also released an updated version of its untethered jailbreak tool (TaiG v2.3.0) on its official website. Those who are facing issues with TaiG 2.2.1 update can download the latest version and then follow the same steps to jailbreak their device on iOS 8.4.
Nevertheless, interested users who are yet to jailbreak their device on iOS 8.4 and those facing issues with earlier jailbreak can go ahead and install the TaiG jailbreak 2.2.1 on their iOS device, using the step-by-step guide posted below.
TaiG iOS 8.4 jailbreak compatible devices
Here is the complete list of TaiG 2.2 compatible devices:
- The iPhone 6 Plus, iPhone 6, iPhone 5s, iPhone 5c, iPhone 5 and the iPhone 4s.
- The iPad Air 2, iPad Air 1, iPad mini 3, iPad mini 2, iPad mini 1, iPad 4, iPad 3 and the iPad 2.
- iPod touch fifth-generation.
Prerequisites
- Back up important data and settings on your device via iTunes, before you proceed
- Ensure that you have disabled Find My iPhone, passcode lock and location services from the device's settings
- Enable Airplane mode on your iOS device
- Verify that your iOS device is recognised in iTunes on the computer, before running the TaiG tool
Key points to remember
- TaiG jailbreak is an untethered jailbreak.
- TaiG 2.2.1 tool can jailbreak iOS 8.4, 8.3, 8.2 and 8.1.3.
- Back up important data and settings on your device via iCloud or iTunes including all personal information that you need. The jailbreak has been reported to be extremely stable.
- Disable any security software including anti-virus programs or firewalls temporarily as it could prevent TaiG jailbreak from connecting to the internet.
- If there is a warning of "Storage Almost Full", please run Cydia.
- If jailbreak failed, turn off WIFI and try again. If failed again, please use TaiG Pro to restore and try to jailbreak again.
Steps to jailbreak iOS 8.4 with TaiG 2.2.1 on iPhone, iPad and iPod Touch
Step 1: Download TaiG 2.2.1 for Windows,save and extract it to your computer's desktop
Step 2: Connect your device running iOS 8.4 to computer via USB cable
Step 3: Temporarily disable Passcode via Settings > Touch ID & Passcode andturn off Find my iPhone viaSettings > iCloud > Find my iPhone
Step 4: Launch TaiG 2.2.1as anAdministratorby right-clicking on TaiG.exe and choosing Run as administrator.
Step 5: TaiG will detect your device after some time. Once you confirm that it is showing the correct firmware version, uncheck the 3K Assistant 2.3.0 (TaiG's App Store), just below the option for Cydia 1.1.18.
Step 6: Hit the green Start button to proceed and you will see the circular progress bar.
Step 7:Once the jailbreak is complete, your device will reboot automatically. At this moment, you should see the Cydia icon on the Home screen along with the message reading 'Jailbreak Succeeded!'
Note: It is imperative to re-enable the passcode and Find My iPhone feature after successfully jailbreaking your device. In case you face any issues while jailbreaking, check out our troubleshooting steps posted here.
[Source: iDownloadBlog]
© Copyright IBTimes 2024. All rights reserved.






