How to turn off Facebook push notifications in Google Chrome

Over the past two months, Facebook has slowly been rolling out the ability for users to receive push notifications that come up at the bottom right-hand corner of their computer screens when they are not looking at the Facebook browser tab, or when Facebook is not open in the Google Chrome browser at all.
The social network does ask permission to display these notifications by displaying a permission box that pops up when you log on to Facebook but it can be annoying to have notifications about what your friends are talking about and when they tag you in a picture when you don't want to be on Facebook, such as on your work computer, or when you're trying to get things done at home.
So in case you're like me and sometimes reflexively click buttons in boxes to make them go away without reading them properly, or you enabled the notifications thinking they would be useful for a while but have now changed your mind, here's how to get rid of those pesky notification boxes.
There are two ways to get rid of Facebook push notifications that pop up in your browser – the quick way and the thorough way.
1) The Quick Way
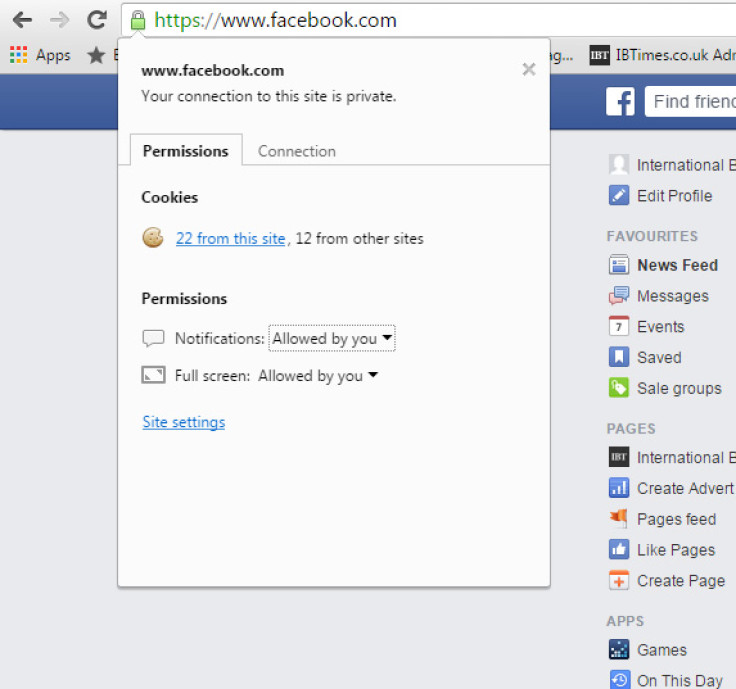
Go to Facebook and look at the address bar. You should see the URL https://www.facebook.com/. Click the green padlock to the left of the URL and a box should pop up.
The box lists all the permissions that you have granted Facebook on your machine, which can range from the ability to use the microphone for FaceTime chats to letting Facebook know your PC's physical location (by the way, this would be a good time to check the other permissions - are you sure you want Facebook to know where you are?).
One of the options is "Notifications: Allowed by you". Click the part that says "Allowed by you" and then select "Always block on this site". Then close Google Chrome completely (double-check it's really closed by pressing Ctrl+Alt+Del on your keyboard to bring up the Task Manager). Restart it, and the notifications should be gone.
2) The Thorough Way
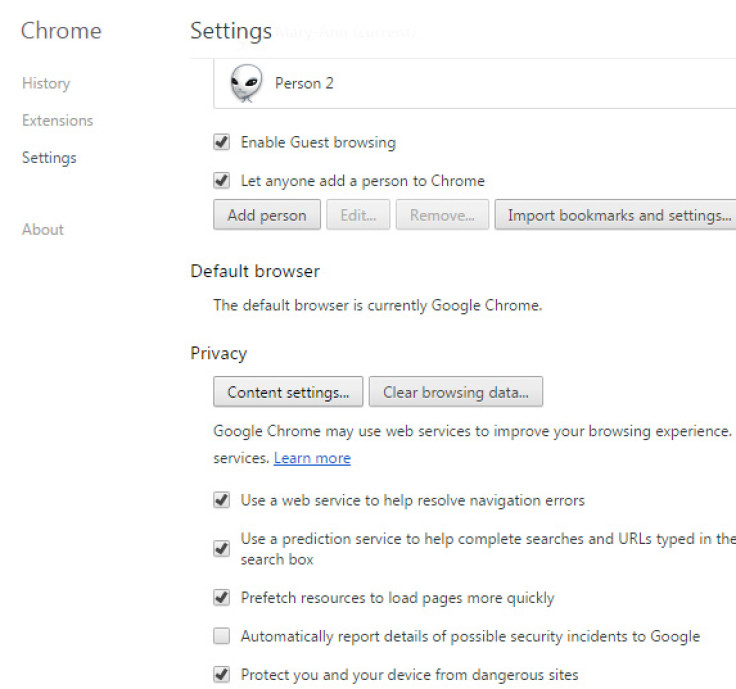
The way to completely prevent Facebook or any other website from pushing notifications at you in Google Chrome is to click on the button with three dashes on it on the right-hand side of Chrome next to the address bar and select "Settings".
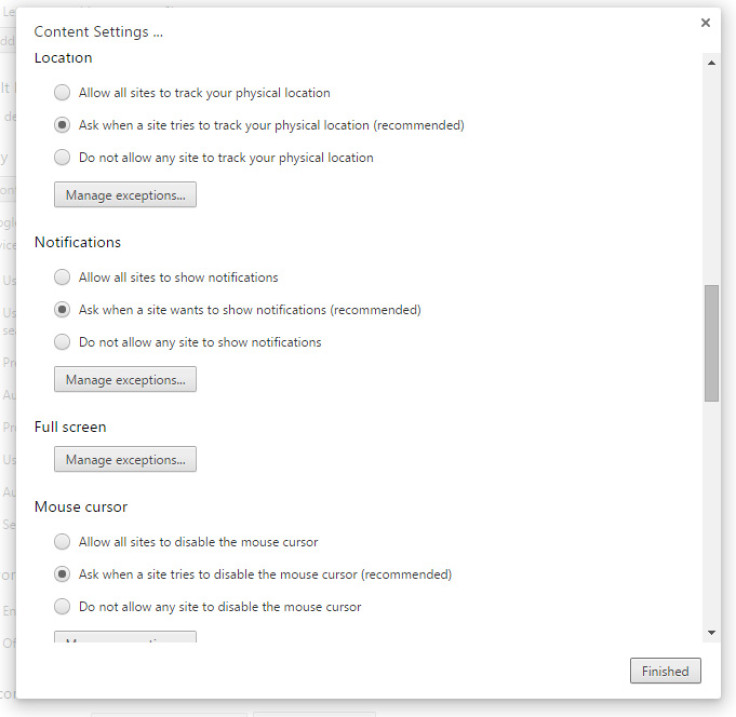
The Settings page will pop-up in a new browser tab. At the bottom of the page, click on "Show advanced settings". Under the section marked "Privacy", click the "Content settings..." button.

The Content Settings window will pop up. Scroll down to the "Notifications" section and click on the "Manage exceptions..." button. A list of websites that are allowed to send notifications in Chrome will appear.
Click on the word "Allow" next to the Facebook URL and select "Block". You will still see how many new alerts you have in Facebook in the browser tab, but you just won't receive notification boxes when you're on another website.
© Copyright IBTimes 2024. All rights reserved.






