iOS 9 users reporting Wi-Fi connectivity problems: How to fix them
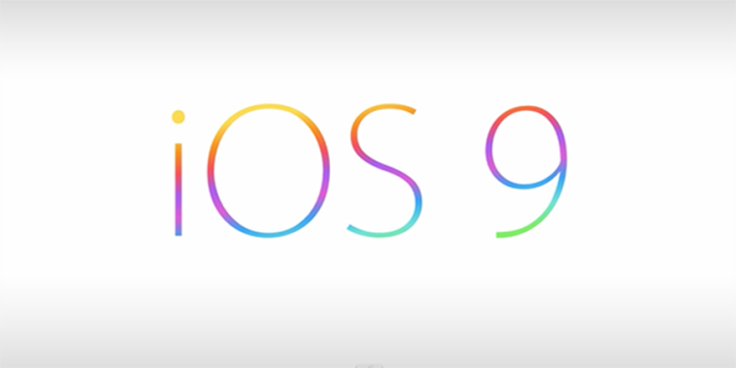
iOS 9 brings its own share of inherent bugs and post-update issues such as persistent Wi-Fi connectivity problems like any other major iOS update. Some of the recently reported issues include inability to connect to a Wi-Fi network, unexpected error messages with incorrect password entries, intermittent connection issues and/or extremely slow connection speeds.
Check out a few simple tips and tricks (below) to fix the Wi-Fi connectivity problems on your device running iOS 9:
Reset network settings
Several connectivity problems can easily be resolved by simply resetting the network settings, which will clear the memory caches and DHCP settings to get the default or factory recommended settings. Here is how to reset network settings: Open Settings app > go to Settings > General > Reset and tap on Reset Network Settings.
Force Restart
Force restarting your iOS device is the preliminary step that you should try before anything else. Press and hold Sleep/Wake and Home buttons simultaneously for at least ten seconds and then release them once the screen shows the Apple logo, following the reboot.
Disable Wi-Fi networking services
Several users have reportedly resolved Wi-Fi connectivity issues by simply disabling Wi-Fi networking services. Here is what you should do: Go to Settings > Privacy > Location Services > System Services and disable Wi-Fi networking services from there. Note: This will only disable location services for Wi-Fi networking, but it will not affect Wi-Fi functionality entirely.
Forget Wi-Fi network to fix password incorrect prompt
Those who are unable to connect to any Wi-Fi network due to unexpected errors with password prompts (despite entering the right password), can try forgetting the Wi-Fi network and then attempt rejoining the network.
To accomplish this, go to Settings > Wi-Fi and then select your Wi-Fi network from the list by tapping on it. Then tap on Forget This Network option. A pop-up message will appear on screen asking your confirmation to forget the chosen Wi-Fi network. Just tap on Forget option to forget the network.
Now try rejoining the Wi-Fi network by going to Settings > Wi-Fi and then selecting the same network again. Enter the password when prompted and you are all set.
Set Custom DNS
Sometimes the network connectivity problems could be triggered by problematic DNS servers from your ISPs. In such cases, you could switch to Google DNS or OpenDNS to resolve the problem:
- Open Settings app on your device, and tap on the Wi-Fi menu.
- Locate your Wi-Fi connection from the list of available networks, and tap on i button on the right.
- Scroll down to locate the DNS section, and tap on the numbers to the right.
- Enter the new DNS server address using the virtual keyboard that appears on the screen. Tap on Wi-Fi to go back to main screen, once you are done.
Google DNS: To use Google's DNS for improved speed, performance and security, use any of the following addresses in the DNS field:
- 8.8.8.8
- 8.8.4.4
OpenDNS: You can enter either of these addresses to use OpenDNS, which is known to offer better speed, reliability and security:
- 208.67.222.222
- 208.67.222.220
Restore and setup as new iPhone/iPad
If none of the above steps fail to resolve the Wi-Fi connectivity issue, then try restoring your iPhone or iPad to factory settings via iTunes:
- Connect your device to computer via original USB cable
- Choose your iPhone, iPad, or iPod once it is detected in iTunes
- Go to the Summary panel and hit the Restore button
- Finally, click Restore again to confirm the action. Note: Restoring your iOS device will erase all user data and content, before going back to factory settings.
Downgrade iOS 9 to iOS 8.4.1
If the connectivity problems persist even after restoring your iPhone/iPad, then you can try downgrading iOS 9 back to iOS 8.4.1 using the step-by-step guide posted here.
[Source: iPhone Hacks]
© Copyright IBTimes 2025. All rights reserved.





















