How to Install OS X Yosemite on New Partition and Dual-Boot with Mavericks
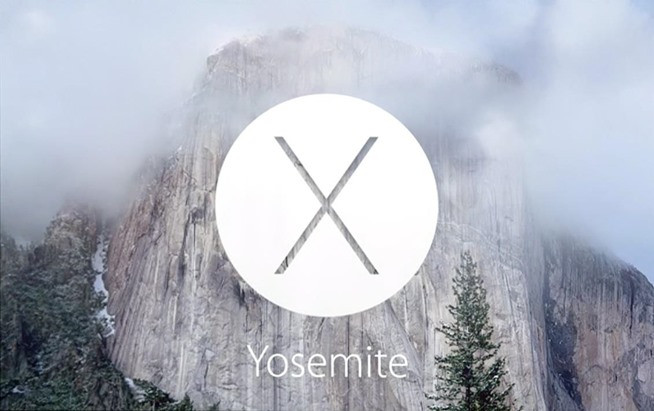
Apple has unveiled the Developer Preview version of its newest desktop operating system, OS X 10.10 Yosemite, at the recently held Worldwide Developer Conference (WWDC) in San Francisco.
Meanwhile, the folks at iDownloadBlog have already revealed a simple step-by-step guide to install and dual-boot OS X Yosemite with Mavericks on a new partition.
OS X users who are running Mavericks can keep their stable OS intact while getting a glimpse of the new OS in its beta state by creating a dual-boot option from the advanced boot menu.
With Apple unlikely to release the public version of Yosemite until the fall, discerning users could experience the new features of Yosemite and also report feedbacks for improvements via Apple developer portal.
Interested users who wish to enjoy the benefits of running new desktop OS (in its beta state) on their Macs can follow our step-by-step guide below.
Device Compatibility or Minimum System Requirements
OS X 10.10 Yosemite is supported on the following devices:
- Mid-2007 iMac
- Early 2009 MacBook 13-inch
- Late 2008 MacBook 13-inch (Aluminum model)
- Mid-2009 MacBook Pro 13-inch
- Mid / Late 2007 MacBook Pro 15-inch
- Late 2007 MacBook Pro 17-inch
- Late 2008 MacBook Air
- Early 2009 Mac Mini
- Early 2008 Mac Pro
- Early 2009 Xserve
Pre-requisites
- Ensure there is adequate hard drive (HDD) space on your computer. At least 15GB of free disk space is needed for installation of Yosemite, while the recommended partition size for Yosemite testing purposes is 50GB.
- You will need an Apple Developer account to download and install Yosemite Developer Preview.
- Verify that you are using a 64-bit Intel based Mac with Mac OS X v10.6.8 Snow Leopard or higher running on it.
- Ensure that your device is listed in the compatibility or minimum system requirements section given above.
How to Download OS X 10.10 Yosemite Developer Preview
Step 1: Download OS X Yosemite Developer Preview via Apple Developer Portal and you will receive a redemption code from Apple which can be used via the Mac App Store app.
Step 2: The download can be started via the Purchases tab on the Mac App Store app. Since this is a large download of size 5.09GB, it may take some time to download depending on your internet connection speed and bandwidth.
Step 3: After the download completes, a new file reading "Install OS X 10.10 Developer Preview.app" will be created in the Applications folder and in Launchpad.
How to Create New Partition on Your Hard Drive
Step 1: Launch Disk Utility by navigating to /Applications/Utilities/Disk Utility.app. Alternatively, find Disk Utility app via Launchpad's search feature.
Step 2: Once Disk Utility app is launched, you will see two mounted disk volumes of Macintosh HD. The first one at the top represents the logical volume, while the second branched Macintosh HD volume is the primary partition.
Step 3: Select the first Macintosh HD volume in Disk Utility and then click the Partition tab.
Step 4: Click the '+' button under the Partition Layout section which brings up Macintosh HD 2 partition. The HD 2 partition can now be resized using the drag handle between Macintosh HD and HD 2 partitions.
Step 5: Position the drag handle to allocate the required size (recommended 50GB) for the new HD 2 partition and provide an appropriate name such as 'Yosemite HD' in the Partition Information section.
Step 6: Leave all other settings at their default values and ensure the Format option is set to Mac OS Extended (Journaled). Then click apply to save the changes and create the new partition. When you receive a confirmation prompt, just click Partition button to continue.
Installing OS X Yosemite
Step 1: Navigate to /Applications/ and select the OS X 10.10 Developer Preview.app installation file which you downloaded. Double-click it to launch the installation setup.
Step 2: Follow the onscreen instructions and click Agree when prompted to accept the license agreement.
Step 3: Click Show All Disks and then choose Yosemite HD as the destination where you want to install the new OS.
Step 4: Click install and enter the administrator password when prompted.
Step 5: Ensure that your Mac or Macbook is connected to a power source during the installation process. Else, you will get a prompt to plug in the power cable before proceeding or you can continue to run the installation if you deem your device has enough battery charge left.
Dual-booting and Switching Operating Systems
Once the installation completes, your computer will automatically reboot into Yosemite. However, you can easily switch between Yosemite and Mavericks by simply holding the Option key while rebooting and then selecting the desired OS partition from advanced boot menu.
Alternatively, use the built in Startup Disk feature via System Preferences to switch between installed OS partitions.
For further assistance, check out the video tutorial below:
[Source: iDownloadBlog]
© Copyright IBTimes 2025. All rights reserved.





















