Windows Hello allows setting up of multiple accounts in Windows 10 devices
Windows Hello allows signing into a Windows 10 device with just a glance or touch.
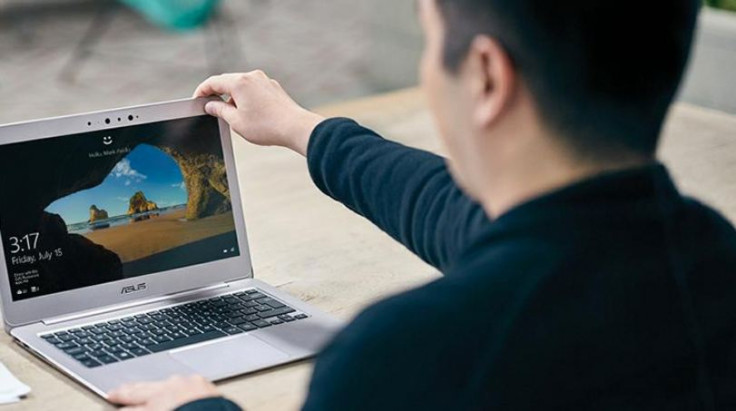
Adding multiple accounts to a Windows 10 PC and setting it up allowing other users to login to their accounts with the help of Windows Hello is quite an easy process.
Windows Hello is a personal way to sign in to Windows 10 devices with a look or a touch, without the need of typing a password. The biometrics sign-in allows users to use their face, iris or fingerprint to unlock Windows 10 devices.
The biometrics sign-in requires specialised hardware including Windows Hello-capable devices, fingerprint reader, illuminated IR sensor or other biometrics sensors.
To set up Windows Hello all you need to do is go to Start>> select Settings>> Accounts>> Sign-in options. Under Windows Hello, you should see some options for face, fingerprint or iris. Once you have set it up, you can sign in to the Windows PC just with a quick swipe or glance.
Check out the following steps to set up multiple accounts with Windows Hello in Windows 10 device.
- First launch the Windows Settings menu. Alternatively, type Windows key + I
- In the search box, type Family or Other people. Or, head over to Accounts>> Family & other people
- Select Add a family member or Add someone else to this PC based on your needs
- Then enter their Microsoft account email address
- Sign out from your account and then ask the other users to sign in using their account details. They should see prompts to set up a new profile, including the setup of Windows Hello using their own face and fingerprint
Now, whenever you or the other users show face or swipe the finger, Windows 10 will recognise the user and give access to their PC profile.
© Copyright IBTimes 2025. All rights reserved.




















