How to prepare your Mac for OS X El Capitan update
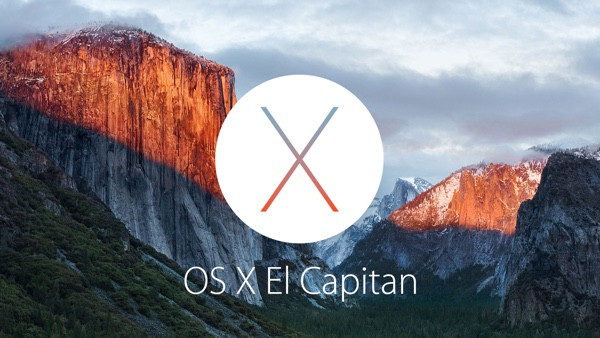
Apple will be rolling out OS X El Capitan 10.11 on 30 September to every Mac which is currently running OS X Yosemite. So, it is the right time to prepare your desktop for the impending update with a set of simple steps.
Verify device compatibility
Before you proceed with updating to OS X 10.11 El Capitan, it is mandatory to verify if your device is fully compatible with latest update. Here is the complete list of supported devices for latest El Capitan update:
- iMac (Mid 2007 or newer)
- MacBook Air (Late 2008 or newer)
- MacBook (Late 2008 Aluminium, or Early 2009 or newer).
- Mac mini (Early 2009 or newer)
- MacBook Pro (Mid/Late 2007 or newer)
- Mac Pro (Early 2008 or newer)
- Xserve (Early 2009)
Ensure all apps are updated
In order to prevent compatibility issues, one should ensure that all installed apps on the Mac are updated to the latest version and fully compatible with the update being installed. All apps from the Mac App Store can be updated directly from the app store by choosing the Updates tab from the top navigation bar.
On the contrary, third-party apps can be updated by installing their latest versions from the developer's website or through the app's built-in update feature.
Free up sufficient storage space
You will need at least 20GB of free storage space for upgrading OS X Yosemite to El Capitan, hence it is imperative that you free up some storage space by uninstalling unused apps and/or deleting unwanted user data. Apps that are unused or incompatible with El Capitan can be found and removed via /Applications folder.
Backup important data and settings
It is important to back up all your important user data and settings on the computer, before proceeding as you run the risk of losing data if something goes wrong during the El Capitan upgrade. Data backup is mandatory if you are planning to perform a clean install of the OS in order to overcome performance issues and/or system errors.
Nevertheless, you could try a manual backup using Time Machine for better flexibility in terms of customising the type of data to be backed up. Here are the complete steps:
Step 1: Connect an external hard drive to your Mac via the USB, FireWire, or Thunderbolt port.
Step 2: Launch Time Machine on your Mac. If you are running Time Machine for the first time, OS X will throw an alert stating that you need to select a proper backup location. When you get this prompt, just select the Set Up Time Machine option.
Step 3: Toggle the Time Machine switch to on from the left hand side of the app's interface. A new menu should appear asking you to select the backup location. You may also choose to encrypt backups at this point via a checkbox option.
Step 4: Select the relevant backup location and click on Use Disk option.
Step 5: Selected location details should now be displayed within The Time Machine settings, and a countdown timer for the first backup will be set. If necessary, you can select the Show Time Machine in menu bar option to unlock quick access to the backups. The process should get automated following the completion of first backup. Note: Although the first backup could be time-consuming, the subsequent backups are always faster as they only include the changes made.
Create USB flash drive for clean installation
In case you prefer to perform a clean installation of the OS, then you need to create an USB flash drive with a minimum storage capacity of 8GB. You should also note that the drive will be formatted for use and hence the contents of the drive should be backed up to a safe location such as an external hard drive.
Once you complete the above steps, you will be all set to receive the free upgrade from OS X Yosemite to El Capitan via Mac App Store.
[Source: Redmond Pie]
© Copyright IBTimes 2025. All rights reserved.






















