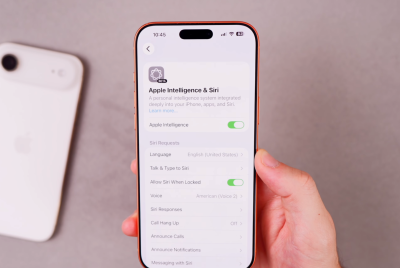T-Mobile Galaxy S3 Gets Official Android 4.0 ICS UVALH2 Firmware [How to Install]
![T-Mobile Galaxy S3 Gets Official Android 4.0 ICS Update with UVALH2 [How to Install]](https://d.ibtimes.co.uk/en/full/297718/t-mobile-galaxy-s3-gets-official-android-40-ics-update-uvalh2-how-install.jpg?w=600&f=77560acab3f3a00216fbb6daa248ae6c)
T-Mobile Galaxy S3 has got yet another official Android 4.0 Ice Cream Sandwich (ICS) update with UVALH2 firmware. Unlike the regular Over-The-Air (OTA) update, this firmware supports only manual flashing.
No official change-log is available for this firmware update, and hence the feature set included in this update is still a mystery. Users comfortable in performing manual flashing can proceed with the installation steps below.
Key Points to Note
- The ROM and the instructions provided in this guide are meant for the T-Mobile Galaxy S3 variant only and will not work with any other device or model. Verify your device's model number by navigating to Settings > About Phone.
- IBTimes UK advises users to backup important personal data including contents of the SD card (bookmarks, contacts, SMS, photos, videos, APNs and other internet settings, etc.) to avoid data loss while installing the firmware update.
- The instructions given in this guide are meant for reference purpose only and do not cover any warranty claims involving device damage or issues arising out of using this firmware update.
Prerequisites (Download links)
- Download and install the drivers for your phone on the computer from here
- Download Odin 3.04, which is needed to flash the recovery (Download here)
- Download UVALH2 firmware from here
How to Install UVALH2 Based Android 4.0 ICS Update on T-Mobile Galaxy S3
Step 1: Extract the downloaded Odin3-v3.04.zip file (from prerequisites) to a desired location on your computer.
Step 2: Extract the the T999UVALH2_T999TMBALH2_TMB.zip file to get a file namedT999UVALH2_T999TMBALH2_T999UVALH2_HOME.tar.md5. This is the firmware file that needs to be flashed.
Step 3: Power off your phone and boot into download mode using the following button sequence: press and hold down the Volume Down, Home and Power buttons together until a Warning message appears on the screen. Now, press Volume Up button to enter download mode. A green Android logo accompanying the text "Downloading" will be displayed on the screen.
Step 4: Now, launch Odin by double-tapping on the Odin3 v3.04.exe file which you got after extracting Odin3-v3.04.zip in step 1.
Step 5: Connect the phone to your computer with an USB cable and wait until Windows finishes installing drivers. Odin will now display "Added!!" message in the message box on the bottom left if the phone is identified successfully. If not, recheck the drivers are installed correctly and also attempt using a different USB port - preferably an USB port on the rear if using a desktop computer.
Step 6: In Odin, tap the PDA button, then select theT999UVALH2_T999TMBALH2_T999UVALH2_HOME.tar.md5 file that you obtained in step 2.
Step 7: Important: Take care not to touch any other button or make any changes in Odin except selecting the required file suggested in step 6.
Step 8: Now, hit START button to begin flashing the firmware on the phone. Once the flashing process completes, your phone will automatically reboot and when you see the Samsung logo, you can safely unplug the cable. Besides, you'll get a PASS message (with green background) in the left-most box at the very top of Odin confirming a successful installation.
What to do if Odin gets stuck: If ODIN gets stuck and doesn't seem to respond, or you see a FAIL message (with red background) in ODIN, disconnect the phone from the PC, close ODIN, remove battery, re-insert it, then repeat the procedure from step 3.
Step 9: Important: In some cases, after you receive the PASS message and the phone reboots, the phone might get stuck at the booting animation. In such scenarios, perform the following steps to resolve the issue. Remember that these steps will wipe your personal data like contacts, apps, messages, etc.
(NOTE: If your phone has already booted successfully, skip the following steps)
- Power off the phone and boot into recovery mode (by removing battery and reinserting it), wait for 5 to 6 seconds, and then press and hold Home, Volume Up and Power keys together till the screen powers on, then release them to boot into recovery. Once you enter recovery mode, use volume keys to navigate up and down and home/power key to select a particular option.
- Hit Wipe data/Factory Reset and then click Yes to confirm on next screen.
- Now, choose reboot system now to reboot the phone, which should now boot successfully.
Your T-Mobile Galaxy S3 has been successfully updated to the UVALH2 based Android 4.0 firmware.
[Source: The Android Soul]
© Copyright IBTimes 2025. All rights reserved.