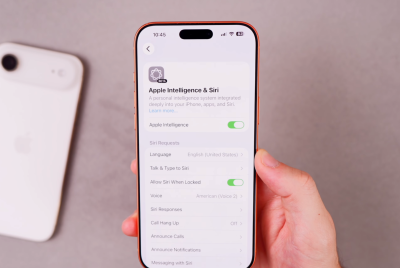Update Nexus 7 to Android 4.1.1 Jelly Bean with Slim Bean ROM [How to Install]
![Update Nexus 7 to Android 4.1.1 Jelly Bean with Slim Bean ROM [How to Install]](https://d.ibtimes.co.uk/en/full/299577/update-nexus-7-android-411-jelly-bean-slim-bean-rom-how-install.jpg?w=600&f=b29a81f3f179504cf0ab11691186080c)
Google's flagship tablet Nexus 7 gets yet another custom ROM based Jelly Bean update with Slim Bean ROM. The ROM is touted to deliver ultra-fast performance, besides boasting extremely small file size - 80MB, thanks to pure stock Android update onboard. With no add-ons ported to the Slim Bean ROM, it is extremely light on resource consumption, which is another big plus.
Prerequisites
- The ROM and the instructions provided in this guide are meant for the Google Nexus 7 tablet only and will not be compatible with any other device. Verify your device's model number through Settings > About tablet.
- IBTimes UK advises users to backup apps, important personal data and settings (bookmarks, contacts, SMS, APNs and other internet settings) to avoid data loss while installing the Android 4.1.1 Jelly Bean update.
- It is mandatory to unlock the bootloader and install ClockworkMod (CWM) recovery on your Nexus 7 tablet before installing the Slim Bean firmware update.
- The instructions provided in this guide are meant for reference purpose only and do not cover any warranty claims involving device damage or issues arising out of using this Jelly Bean update.
How to Install Android 4.1.1 Jelly Bean Update on Google Nexus 7 with Slim Bean ROM
Step 1: Download Slim Bean ROM which includes the following files:
- Download grouper.zip from here
- Download Common_2.*.zip from here (where * = the latest version number)
Step 2: Without extracting, copy the downloaded zip files in step 1 to the SD card on the tablet.
Step 3: Power off the tablet and then boot into recovery by performing a button sequence. Press and hold the Volume Up, Volume Down and Power buttons together until the device boots into CWM recovery.
Step 4: Do a Nandroid Backup of your current ROM, so that you can always recover your original ROM if something goes wrong with the new ROM. To Backup your tablet, choose Backup and Restore and hit Backup on the next screen. Return to main recovery menu after backup is complete.
Step 5: Tap wipe data/factory reset and then click Yes on next screen to confirm. Wait until the data wipe process completes.
Step 6: Choose install zip from sdcard and then hit choose zip from sdcard. Locate the grouper.zip file on the SD card and select it. Confirm installation by clicking Yes on the next screen. The ROM should begin installing.
Step 7: In case the grouper.zip file install terminates abruptly or finishes too quickly (in under 5 seconds) repeat step 6 before moving to the next step.
Step 8: After ROM is installed, tap choose zip from SD card again and then click theCommon_2.*.zip file. Confirm installation by clicking Yes on next screen.
Step 9: After the package is installed, return to the main recovery menu and hit reboot system now to reboot the tablet into Slim Bean ROM The first boot is time consuming and may take up to 5 minutes.
NOTE: If you want to restore your previous ROM, boot into recovery (as given in step 3), hit backup and restore then restore your previous ROM by choosing it from the list.
Installing ROM Addons
To install features such as Google Now (the voice recognition based Google Search app which also provides automatic info like weather and traffic info) or the Face Unlock feature, do the following steps after Slim Bean ROM has been installed and booted up.
Step 1: Download the Google Now and Face Unlock package from here.
Step 2: Transfer the downloaded files to the internal SD card.
Step 3: Power off the phone and boot into ClockworkMod recovery (the same way you did in step 3 of main guide).
Step 4: Click install zip from sdcard and tap choose zip from sdcard. Locate the Google Now file on the SD card and select it. Confirm installation by tapping Yes on the next screen.
Step 5: Then repeat step 4 to install the Face Unlock feature from the Face Unlock package that you downloaded.
Step 6: Now, return to main recovery menu and reboot the phone. Once it boots up, you'll be able to use Google Now and Face Unlock.
Slim Bean ROM based Android 4.1 Jelly Bean is now installed on your Nexus 7.
[Source: The Android Soul]
© Copyright IBTimes 2025. All rights reserved.