Windows 10: How to disable automatic updates
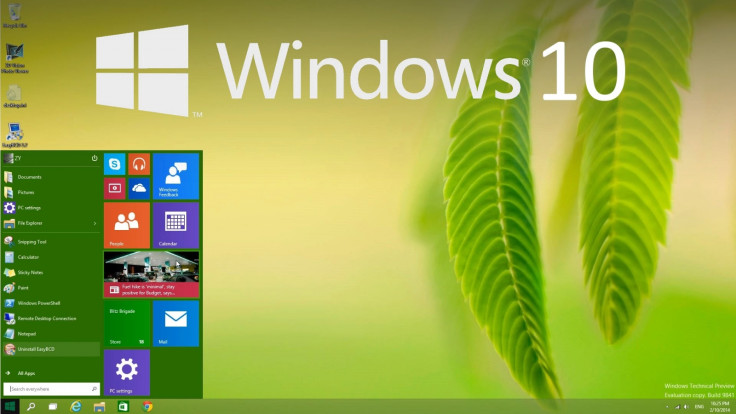
Windows 10 users have been complaining about a spate of issues including driver problems and internet bandwidth caused by forced updates from Microsoft on its latest operating system, while discerning users are finding new ways of overcoming these hitches.
Microsoft's Windows 10 is designed to receive and install new updates by default, as the company plans to release all future updates and version upgrades via Windows Update service rather than standalone releases like Windows 7 or Windows 8.
Although the Windows 10 Pro version users enjoy the privilege of choosing to delay updates, Home version users have no such advantage.
The Windows Update service running in the background has the potential to exhaust any limited data packages availed by the unsuspecting user, while some other users are reportedly facing potential driver issues following the automatic updates, which typically overwrite official driver releases from the manufacturer.
With due credit to Bidness ETC, here are a few simple ways to disable updates manually, although Microsoft hasn't provided any option natively:
Steps to disable automatic Windows 10 updates
Via Wi-Fi Settings
One of the easiest ways to accomplish this task is to disable updates via wireless network settings. Here is what you should do:
- Launch Start menu and search for Change Wi-Fi settings
- Open the resulting option and go to Advanced Options
- Locate the 'Set as metered connection' toggle and turn it on
- Once you have enabled this toggle, Microsoft servers will no longer push updates to your system as you have specified that you own a metered connection that is chargeable for additional usage.
Note: This method is valid only for users who exclusively use Wi-Fi to connect to the internet. It is not applicable for users connected to internet through Ethernet cable.
Disabling specific Windows 10 updates
Microsoft has released a handy tool to hide or disable specific Windows 10 updates, following a lot of criticism from users over the lack of control on Windows updates being pushed from its servers.
One can just download the 'Show or hide updates' tool from the official website and follow the instructions to install it for disabling any problematic updates easily.
Using Group Policy Editor
Step 1: Hit the Windowskey to open Start Menu. Type in "Group Policy Editor" and launch the tool from the results.
Step 2: Go to Computer Configuration and expand the Administrative Templates folder.
Step 3: Within the folder, select All Settings and then locate the Configure Automatic Updates entry in the next window.
Step 4: Double-click on the entry and enable it by clicking the Enabled radio button at the top-left.
Step 5: Now you will be able to edit the greyed out Options pane at the bottom. Then you can configure the way updates are handled by opening the combo-box and selecting the final option: Allow local admin to choose setting.
After successfully enabling the option to allow advanced control over the updates, you need to unlock access to it.
Step 1: Launch Control Panel and go to the System and Security settings.
Step 2: In next screen, launch Windows Update and select Change settings. You should now get the option: "Check for updates, but let me choose whether to download and install them".Set your system to this setting and save it.
Note: Your system can now regularly check for updates and show you a list of available updates, wherein you choose the ones you want to install at your discretion.
Alternatively, you can also totally cut off your system from Microsoft by disabling update checking altogether.
Step 1: Launch Group Policy Editor, using the steps outlined above.
Step 2: Navigate to the Configure Automatic Updates setting from the All Settings folder.
Step 3: Set the toggle to Disabled.
That's it. Your computer should no longer check to see if any updates are available for the system.
[Source: Bidness ETC]
© Copyright IBTimes 2025. All rights reserved.






















