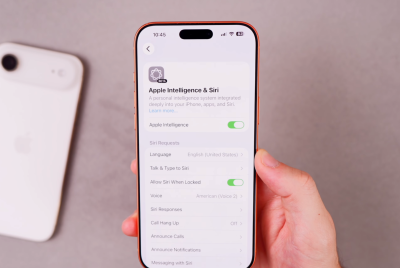Galaxy Tab 2 10.1 Wi-Fi P5110 Gets Android 4.1.2 Jelly Bean Update with AOKP Build 5 ROM [How to Install]
![Galaxy Tab 2 10.1 Wi-Fi P5110 Gets Android 4.1.2 Jelly Bean Update with AOKP Build 5 ROM [How to Install]](https://d.ibtimes.co.uk/en/full/315756/galaxy-tab-2-101-wi-fi-p5110-gets-android-412-jelly-bean-update-aokp-build-5-rom-how-install.png?w=600&f=76bc492d90f3d92d2e3885d6e3d719c3)
Galaxy Tab 2 10.1 P5110 Wi-Fi version joins the Android 4.1.2 Jelly Bean party, thanks to the efforts of AOKP developers to get the latest Android update for the tablet. Galaxy Tab 2 P5110 users can now install the Jelly Bean update based on the latest AOKP Build 5 custom ROM which includes enhanced features and performance optimisation.
AOKP Build 5 Based Android 4.1.2 Jelly Bean Features
- Custom NavBar for Tablets
- NavBar widgets are back from ICS
- Highly customisable Lockscreen Ring targets, with a shiny new editor in ROMControl (CM team takes the credit for the base of the framework part)
- Alternate default app picker (like in GB)
- Menu UI Overflow Toggle
- Option to disable vibration for Notification expansion
- RAM Bar in the Recents panel
- Timeout and instant lock options for Slide lock
- Tons of beautiful new icons by Kwes
- VPN Traffic statistics in human readable format
Key Points to Note
- The AOKP ROM and the instructions given in this guide apply to the Galaxy Tab 2 P5110 (Wi-Fi) model only and will not work with any other device. Verify your device's model number by navigating to Settings > About Phone.
- Ensure that the correct USB drivers are installed on your Galaxy Tab 2 device to enable connectivity with the computer. Download Samsung Galaxy Tab 2 10.1 USB drivers.
- Enable USB debugging mode which helps connecting your Android tablet with the computer. To do so, navigate to Settings > Application > Development and check the USB debugging option.
- Verify that your tablet's battery is at least 85 percent charged to prevent unexpected device shutdown (due to battery drain) while flashing the AOKP Build 5 ROM or installing mods and updates.
- IBTimes UK advises users to back up apps, important personal data and settings to avoid data loss while installing the Android 4.1.2 Jelly Bean update. Avoid using Samsung KIES to back up data on your device, as it will fail to recognise your device after installing the custom ROM update.
- Make sure that your tablet is factory unlocked and rooted. Also, verify if ClockworkMod (CWM) Recovery is installed on it before performing the firmware update.
- Ensure that you do a Dalvik Cache wipe before continuing from the recovery mode.
- The instructions provided in this guide are meant for reference purpose only and do not cover any warranty claims involving device damage or issues arising out of using the AOKP Build 5 based Jelly Bean update. Users are cautioned to proceed at their own risk.
How to Update Galaxy Tab 2 10.1 P5110 (Wi-Fi) to Android 4.1.2 Jelly Bean with AOKP Build 5 ROM
Step 1 - Download AOKP Build 5 Based Android 4.1.2 Jelly Bean and Google Apps for your Galaxy Tab 2 on your computer.
Step 2 - Connect and mount your tablet's USB mass storage on your computer using an USB cable.
Step 3 - Now, copy the downloaded Android 4.1.2ROM and Google Apps zip files to the root folder on your SD card.
Step 4 - Then power off your tablet and unplug it from the computer.
Step 5 - Now, press and hold Volume Down and Power buttons together until the tablet boots into CWM Recovery mode.
Step 6 - In CWM recovery, do a full data wipe first. Now, navigate to flash zip from SD card option and tap the Power button to select it.
Step 7 - Hit the Power button again and click choose zip from SD card.
Step 8 -Now use volume keys to navigate to the Android 4.1.2 ROM zip file that you copied to your phone's SD card and choose it by tapping the Power button. Confirm the ROM installation on next screen and the installation procedure should begin.
NOTE: Repeat the same step for installing Google Apps.
Step 9 - Once the ROM is installed, hit Go Back and reboot the tablet by tapping reboot system now from the recovery menu. The tablet will reboot and the first boot might take about 5 minutes to complete. So, leave it alone.
AOKP Build 5 ROM based Android 4.1.2 Jelly Bean update is now successfully installed on your Samsung Galaxy Tab 2 P5110 (Wi-Fi). Go to Settings > About tablet to verify the firmware version installed.
[Source: Team Android]
© Copyright IBTimes 2025. All rights reserved.