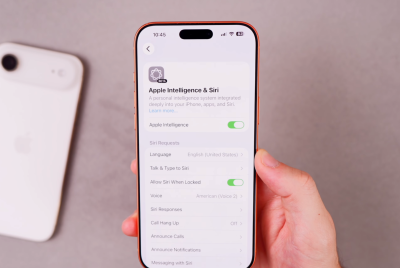Nexus 7 Gets Android 4.2.2 Jelly Bean Update via JellyBeer ROM [How to Install]
JellyBeer ROM offers fast, smooth and highly-stable Jelly Bean experience on Nexus 7
![Nexus 7 Gets Android 4.2.2 Jelly Bean Update via JellyBeer ROM [How to Install]](https://d.ibtimes.co.uk/en/full/363224/nexus-7-gets-android-422-jelly-bean-update-via-jellybeer-rom-how-install.png?w=736&f=05aac37c072528b1dc84c5e1a96d7845)
Nexus 7 users can now enjoy a custom hybrid ROM based on Android 4.2.2 CyanogenMod 10.1 firmware, thanks to the release of JellyBeer custom ROM from XDA developers team, Beer Gang. The Beer Gang comprising XDA recognised developers beerbong, Benjamin.j.goodwin and toxicthunder, have unleashed a unique hybrid custom ROM featuring Paranoid Android's hybrid engine with multiple UI modes (tablet, phablet and phone), AOKP navigation bar and key features hand-picked from CyanogenMod 10.1.
The ROM reportedly offers a fast, smooth and highly-stable Jelly Bean experience with due credit to the latest CM10.1 features merged into it. Check out the complete list of new features supported by JellyBeer ROM below:
New Features of Android 4.2.2 JellyBeer ROM
- Based on CM-10.1
- PA'shybrid enginefor a full user experience
- Switch between three different UI modes
- Change the system DPI
- Add apps to different DPI groups
- Change the navigation bar height
- No reboot needed for UI changes
- More features and improvements including Per App Layout, Clock Mods and Notification Background
Key Points to Note
- JellyBeer ROM and the instructions given in this guide are applicable to the ASUS Nexus 7 model only. Verify the device's model number by navigating to Settings > About Tablet.
- Back up important data and settings on the tablet such as SMS, contacts, MMS, APN and other internet settings to avoid data loss during firmware installation.
- Ensure the tablet has at least 80 percent battery charge to prevent unexpected device shutdown (due to battery drain) that may inadvertently brick or damage your device during firmware installation.
- Make sure the correct USB drivers are installed on the tablet (download ASUS Nexus 7 USB drivers)
- Enable USB Debugging mode on the device by navigating to Settings > Developer Options (if device is running Android 4.0 or later) or go to Settings > Applications > Development (if running Android 2.3 or earlier). If the phone is running Android 4.2, then do the following steps:
- Go to Settings > About Tablet
- Scroll down to the bottom of the screen and select Build Number
- Tap the Build Number seven times to unlock or reveal the hidden Developer Options under Settings. Now, select the checkbox to enable USB Debugging mode under Settings > Developer Options.
- Ensure that the device is factory unlocked (not locked to a specific carrier) and rootedwith CWM recovery installed on it.
- If the device is stuck at booting or experiencing boot loop issues, then perform Wipe Cache Partition and Wipe Dalvik Cache a few more times before rebooting.
- Allow the newly installed ROM to stabilise for at least five minutes before working on it.
- The instructions provided in this guide are meant for reference purpose only. IBTimes UK reminds its readers that it will not be held liable if the device is damaged or bricked during or after firmware installation. Users are advised to proceed at their own risk.
How to Install Android 4.2.2 Jelly Bean Update on Nexus 7 with JellyBeer ROM
Step 1 - Download Android 4.2.2 JellyBeer ROM and Google Apps for Nexus 7 on the computer.
Step 2 - Connect and mount the Nexus 7 USB mass storage on computer with USB cable.
Step 3 - Without extracting, copy the downloaded JellyBeer ROM and Google Apps zip files to the root folder on the phone's SD card.
Step 4 - Switch off the tablet and disconnect its USB cable from computer.
Step 5 - Boot the device into Bootloader Mode by pressing and holding Volume Up, Volume Down and Power buttons together.
Step 6 - Follow the onscreen navigational instructions and then choose Bootloader option to enter Recovery mode.
Step 7 - After the tablet boots into ClockworkMod Recovery (CWM), do a full data wipe task by clicking Wipe Data/Factory Reset.
Step 8 - Perform Wipe Cache Partition followed by Wipe Dalvik Cache from advanced option in CWM recovery. NOTE: This will prevent any occurrence of boot loops or ROM errors during firmware installation.
Step 9 - Return to the main recovery screen and click Install Zip from SD card.
Step 10 - Select Choose Zip from SD card. NOTE: Use volume keys to navigate to JellyBeer ROM zip file that you copied earlier to the phone's SD card and select it by tapping the Power button. Confirm the ROM installation on next screen and the installation process will begin.
Google Apps: Repeat the Step 10 for installing Google Apps as well.
Step 11 - Once the Google Apps installation completes, hit "+++++Go Back+++++" and select Reboot System Now in the recovery menu. The phone will now reboot and the first boot may take about 5 minutes to complete. So, please be patient.
Your Nexus 7 is now successfully updated to Android 4.2.2 JellyBean via JellyBeer ROM. Go to Settings > About Tablet to verify the firmware version installed.
[Source: Team Android]
© Copyright IBTimes 2025. All rights reserved.