How to Update Nexus 7 3G/Wi-Fi to Android 4.2.2 Jelly Bean via SlimBean Build 3 [GUIDE]
Nexus 7 users can now upgrade their devices to Android 4.2.2 Jelly Bean using the latest custom release by SlimROMs team. The new SlimBean Build 3 ROM brings an array of unique customised features that are not found in the official firmware. Moreover, the custom build fixes the bug issues spotted in the previous version.
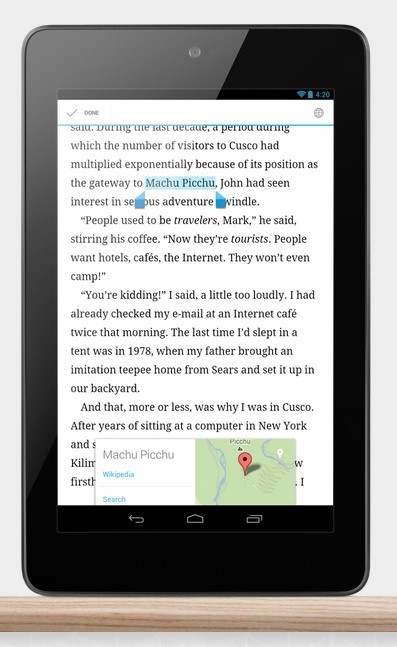
SlimBean Build 3 features and changes
Add Smart Control to Gallery
Add Widget Pager to HW/NavBar/NavRing
Add Easy Contact Selector to MMS
Add Hide Avatar to MMS
Add Expanded Desktop tile
Add Volume tile
Add Power tile/Power button
Add Lock volume keys in silent
Add long press 'Clear all' to clear cache
Add LED notification to Calendar events
Add Email lockscreen widget
Add more shortcuts on keyboard
Add new SuperUser
Add WebSockets to browser
Update DashClock [Latest with Daydream and all]
Added full Russian translations [Thanks to gwinlord]
Add German translations
Device specific
N7100: Update mail drivers
One X: Add LED control
D2: Added vibration strength control to performance settings
Note: The long click 'Clear All' button to force clear cache will free RAM, therefore, do this only when there is need for more RAM.
Fixes
Fix TRDS issues with MMS/contacts/email
Fix signature not applied to QuickReply
Fix call waiting not shown in title
Fix NavRing activation issues
Fix NavBar behavior
Fix lockscreen shortcuts opening wrong app
Fix LTE toggle for some devices
Fix Keymapping on BT headsets
Fix ResourceLeaks
Removed HDR
Kernels built with Linaro are now using Linaro 1303
Device specific
One X: Improved A2DP
One X: Improved Torch
One X: Fix freq cap
I9100G: Statusbar freeze fix attempt
Head over to the development page to know more about the SlimBean Build 3.
Nexus 7 users, who wish to install Android 4.2.2 Jelly Bean on their devices using SlimBean Build 3, may follow our step-by-step guide below. Users may come across bug issues since the ROM is going through development phase.
IBTimes UK reminds its readers that it will not be held liable for any damage to the device.
Pre-requisites
1) Download and install USB Driver for Nexus 7 on the computer.
2) Enable USB Debugging Mode on the tablet to connect the Android device with the computer and use the Android SDK with it. [Press Menu>> Settings>> Applications. From there navigate and click on Development option and ensure the USB Debugging Mode is turned on.]
3) Create back-up for all the data of the tablet.
4) The Nexus 7 should be rooted and have ClockworkMod (CWM) recovery installed.
5) If the device is stuck on boot or experiencing boot loop then perform 'wipe cache partition' and 'wipe dalvik cache' few more times before rebooting.
6) The Nexus 7 should have above 80 per cent of charge.
7) The tablet should be factory unlocked and not be locked to a particular network carrier.
8) The SlimBean Build 3 ROM used in the tutorial below is compatible only with Google Nexus 7, applying this on incorrect variant might brick the device. Therefore, verify the model number of the device by navigating to Settings>> About Tablet.
Steps to install SlimBean Build 3 Android 4.2.2 Jelly Bean on Nexus 7 Wi-Fi/3G
1) Download SlimBean Build 3 Android 4.2.2 Jelly Bean ROM for Nexus 7 to the computer
Download links: Nexus 7 Wi-Fi/ Nexus 7 3G
2) Download Google Apps package
3) Connect the Nexus 7 to the computer using USB cable. Then copy the downloaded zip files to the SD card of the tablet
[Note: Do not extract any files.]
4) Disconnect the tablet from the computer and then turn the device off
5) Then boot the tablet into CWM recovery by pressing and holding Volume Up, Volume Down and Power buttons together until the screen turns on. The device will be in CWM recovery mode soon
[Note: Use Volume keys to browse between options in the recovery mode and the Power button to select an option.]
6) Perform a Nandroid backup of the existing ROM which can be restored later if the new build does not work or if users wish to go back to the previous ROM. To perform backup, select 'Backup and Restore' then on the next screen select 'Backup' again. Once the backup is completed, go back to the main recovery menu
7) Now perform data wiping task by selecting 'wipe data/factory reset,' then select 'Yes' on the next screen to confirm the action. Wait for few minutes until the data wipe is complete then return to the CWM recovery menu. From there select 'wipe cache partition' and after the wiping process is done, select 'wipe dalvik cache' under the advance option to perform Dalvik cache wiping
8) Select 'install zip from sdcard' then select 'choose zip from sdcard.' Browse to the SlimBean Build 3 ROM which was copied to the SD card. Select it pressing the Power button and confirm installation by selecting 'Yes' on the next screen. The ROM installation will begin now
9) Once the ROM is installed, repeat the same procedure (step-8) to install Google Apps package
10) When the installation process is completed, go back to the main recovery menu and select 'reboot system now' to reboot the tablet and boot up into the customised Jelly Bean firmware. The first boot will take some time, so be patient
[Note: To go back to the previous ROM, boot the device into recovery, then select 'backup and restore' then restore the ROM by selecting it from the list.]
Once the Nexus 7 Wi-Fi/3G boots up successfully, it should be running on the SlimBean Build 3 Android 4.2.2 Jelly Bean ROM. Navigate to Settings>> About Tablet to verify the software version of the device.
[Source: Android Jinn]
© Copyright IBTimes 2025. All rights reserved.




















