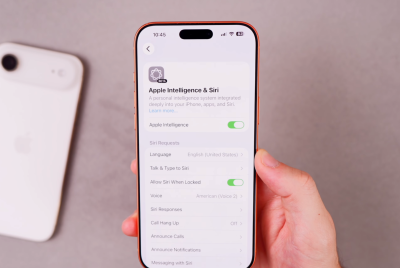How to Root Galaxy Note 10.1 Using ClockworkMod Recovery [GUIDE]
![How to Root Galaxy Note 10.1 Using ClockworkMod Recovery [GUIDE]](https://d.ibtimes.co.uk/en/full/293233/how-root-galaxy-note-101-using-clockworkmod-recovery-guide.jpg?w=481&f=d37e53645a2d8359070abd22097f784a)
Samsung's Galaxy Note 10.1 was launched in the UK on 16 August and already Android hackers have achieved root access using custom ROMs. Thanks to XDA senior member, Zedomax, Galaxy Note 10.1 has been successfully rooted, paving the way for the installation of ClockworkMod (CWM) Recovery.
It must be noted that the rooting procedure is known to tick the binary flash counter on your tablet and hence void its warranty. Experienced users could use the TriangleAway app from Chainfire to reset the flash counter and regain their warranty status.
Requirements
- The instructions provided in this guide are applicable to the Galaxy Note 10.1 Wi-Fi/Wi-Fi +3G variants with model numbers N8013/N8000 only. They will not work with any other device. Verify your device's model number by navigating to Settings > About Phone. The .exe files require a computer running Windows.
- IBTimes UK advises users to backup important personal data (bookmarks, contacts, SMS, MMS, APNs and other internet settings) to avoid permanent loss of data while doing this procedure.
- Download and install the latest drivers for Galaxy Note 10.1 on your computer (Download here).
- Download the root package from here.
How to Root Galaxy Note 10.1 Using ClockworkMod Recovery
Part I: Flashing ClockworkMod Recovery
1. Extract the RootGalaxyNote10.1.zip file to a desired location on the computer. You should get the following files:
- odin3 v1.85.exe
- Odin3.ini
- HighOnAndroidCWMRecoveryGTN8000.tar
- CWM-SuperSU-v0.94.zip
2. Without extracting, copy the CWM-SuperSU-v0.94.zip file to the internal SD card on the tablet.
3. Now, double-click odin3 v1.85.exe file to launch Odin, which is needed to flash ClockworkMod (CWM) recovery.
4. In Odin, tap PDA button, then choose the HighOnAndroidCWMRecoveryGTN8000.tar file obtained in step 1. Important: Do not make any other changes in Odin except selecting the required file in PDA. Leave all other options in their default settings.
5. Now, power off the tablet and boot into ODIN download mode. To do this, press and hold down Power and Volume Down buttons together until you see a Warning message on the screen. At this point, press Volume Up button to progress into download mode.
6. Connect your tablet to a PC with a USB cable. You should get the message "Added!" under Odin's message box in the bottom left. If you do not get this message, then you may have an issue with drivers. Recheck to ensure that you have installed the correct drivers for your tablet on the computer (check Requirements, above).
7. Now, hit the Start button in Odin to begin flashing CWM recovery. Once the process completes, the tablet will reboot automatically and you should see a PASS message in Odin. Now, you can disconnect the tablet from the computer.
8. CWM recovery is now installed on your tablet, which will enable you to flash custom ROMs on it. You can now boot into CWM recovery by powering off the tablet, then holding down Power and Volume Up buttons together. When the screen turns on, release the power button but continue holding down the volume up button until the device boots into ClockworkMod recovery.
Part II: Rooting
1. Verify that you copied the CWM-SuperSU-v0.94.zip file (obtained in step 1 above) to the tablet without extracting it. If not, then you should copy it now.
2. Power off the tablet and once again boot into ClockworkMod recovery on the tablet by holding down Power and Volume Up buttons together. After the screen powers on, release the power button but keep holding down the volume up button until the device boots into ClockworkMod recovery. Use volume keys to navigate up and down between options and power key to select an option in recovery.
3. Choose install zip from sdcard, then tap choose zip from sdcard. Locate the CWM-SuperSU-v0.94.zip file on the SD card and select it. Confirm installation by tapping Yes on the next screen to install the root package.
4. After the root package is installed, hit go back then tap reboot system now to reboot the tablet.
5. When the tablet boots up, launch the internet connection (via Wi-Fi or 2G/3G), then open the app SuperSU from the apps menu. Now, click on Continue when prompted then click OK. Close SuperSU after that.
6. Now, whenever you use an app that requires root privileges, you can grant it root access by pressing the Grant button when prompted.
[Optional] Part III: Installing Stock Recovery to get Official Over-The-Air (OTA) Updates
After flashing ClockworkMod recovery, access to official updates will be blocked. So if you want to regain access to official updates after rooting the device, you can follow the steps below to flash stock recovery.
1. Download stock recovery from here.
2. Now, to flash the stock recovery downloaded in step 1, repeat steps 3 to 7 from Part I of the guide, but instead of selecting the HighOnAndroidCWMRecoveryGTN8000.tar file, select theN8000_StockRecovery.tar file. In other words, the procedure to flash CWM recovery and stock recovery is same and you just need to select the stock recovery file in Odin, instead of the CWM file.
3. After the flash is complete, your device will once again get access to Over-The-Air (OTA) official updates.
If you followed the steps correctly, your Galaxy Note 10.1 will now have root access as well as ClockworkMod recovery installed so you can flash custom ROMs on it. You will also have access to restore stock recovery in order to get updates if required.
[Source: The Android Soul]
© Copyright IBTimes 2025. All rights reserved.