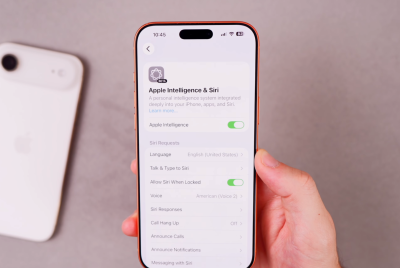How to Root and Unlock Nexus 10 Bootloader with Chainfire’s CF-Auto-Root [GUIDE]
![How to Root Nexus 10 with Chainfire’s CF-Auto-Root [GUIDE]](https://d.ibtimes.co.uk/en/full/325791/how-root-nexus-10-chainfires-cf-auto-root-guide.jpg?w=700&f=1f90e8127a72558ba50b71132440e6c5)
Nexus 10 earlier received a one-click rooting tool without the automatic bootloader unlock functionality. Consequently, users had to manually unlock the tablet's bootloader before proceeding with the one-click rooting procedure.
Nevertheless, with due credit to XDA Developer Chainfire, Google's 10in tablet gets CF-Auto-Root tool that does the job with a few simple clicks and also automatically unlocks the bootloader. Although, Chainfire's rooting procedure is failsafe, it is advisable to backup your important files and apps, as it will wipe out all data on the tablet while the bootloader is being unlocked.
Compatibility
The CF-Auto-Root tool and the instructions provided in this guide are applicable for the Nexus 10 model only and will not work with any other device. Verify your device's model name by navigating to Settings > About Tablet.
Disclaimer
The instructions given in this guide are meant for reference purpose only and do not cover any warranty claims involving device damage or issues arising out of using the CF-Auto-Root tool. Users are advised to proceed at their own risk.
How to Root Nexus 10 with Chainfire's CF-Auto-Root
- You are advised to backup apps, important data and settings before you proceed with the rooting procedure, as it will wipe all your data during the bootloader unlock process. NOTE: If the tablet's bootloader is already unlocked, then no data will be wiped and there is no need to backup data.
- Download and Install the Android SDK from here. This package installs the necessary drivers for your tablet on the computer, which is required for the rooting process.
- Download the CF-Auto-Root package from here.
- Extract the contents of the root package to a desired location on your computer.
- Power off your Nexus 10 and boot it into fastboot mode by pressing and holding the Volume Up, Volume Down and Power buttons together until the screen powers on and displays Start message in big green letters.
- Now, connect your Nexus 10 to the computer with the original USB cable and wait until Windows completes installing the drivers (first time only). It is advisable that you use the rear USB ports on the computer for better performance and reliability.
- Navigate to the folder on the computer that contains the extracted CF-Auto-Root files. Then double tap on the root-windows file to launch the root program.
- Ensure that all your important data is backed up and then tap any key to begin the rooting procedure.
- After some time, the tablet will reboot and display a red Android logo while the device is still being rooted. After the rooting procedure completes, the device should boot up normally and give you super user access on the device.
- Once the rooting procedure is done, verify if SuperSU app is installed, which allows you root access to any root-based app. If the app is not listed in the device's app list, then you need to reinstall SuperSU app manually from the Google Play Store.
[Source: The Android Soul]
© Copyright IBTimes 2025. All rights reserved.