Windows 10: How to fix iTunes not detecting or recognising iPhone or iPad
Step-by-step guide to resolving iTunes issues on Windows 10.
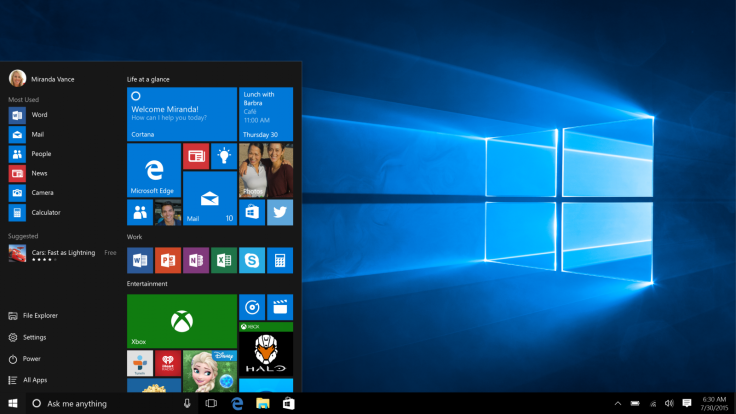
Windows 10 users are reporting issues connecting to iTunes, where the app fails to detect or recognise your iPhone when connected to a PC running Microsoft's newest operating system. There are some simple workarounds and fixes to resolve this problem as posted by Redmond Pie.
Windows 10 troubleshooting tips, fixes and guides
Reboot your iPhone and PC
Just reboot your iOS device as well as the computer. Then try connecting your iPhone to PC and check if the issue is resolved.
Connect iPhone to another USB port on PC
The issue might be as simple as a damaged or defective USB port. To verify this problem, just connect your iPhone to a different USB port on the computer.
Try installing/reinstalling latest version of iTunes
Install the latest version of iTunes for Windows 10 on your computer. For further assistance on installing and troubleshooting issues with iTunes installation, check out our step-by-step guide posted here.
Install all Windows updates
Go to Settings (WinKey+I) > Update & Security > Windows Update and ensure that your computer has all the latest Windows updates installed.
Trust the computer on prompt when connecting iOS device
Step 1: Whenever you connect your iPhone, iPad or iPod Touch to computer, a prompt message reading "Trust this Computer?" will pop-up on the iOS device.
Step 2: Just tap on the Trust button in the pop-up window and that should resolve the issue in most cases.
Apple Mobile Device Support, Service and USB Driver
Step 1: Make sure that Apple Mobile Device Support is installed via Control Panel> Uninstall a program. If it's not found in the list, just reinstall iTunes.
Step 2: Restart the Apple Mobile Device service as follows: Go to Start > Run or press Windows key + R and type 'services.msc' in the text field and hit Enter.
Step 3: Then locate Apple Mobile Device or Apple Mobile Device service, right-click on it > select Properties and then click Stop to stop the service.
Step 4: Once again right-click on the Apple Mobile Device service > choose Properties > click Start to run the service again. Finally, reboot the computer for the changes to take effect.
Step 5: Check if the correct Apple Mobile USB driver is installed: Type devmgmt.msc from Start > Run (or press Winkey + R) and then hit Enter.
Step 6: Expand the Universal Serial Bus Controllers entry in device manager and verify if the Apple Mobile Device USB driver is listed. If not listed, just reinstall iTunes and then connect your iDevice to PC and let Windows automatically install the drivers for you. However, if you see an "!" or "?" mark next to the driver, then just reinstall the USB drivers as follows:
- Connect your iOS device to computer and wait for some time until the device is recognised.
- Now right-click on Apple Mobile Device USB Driver and hit Uninstall. When prompted, select "Delete the driver software for this device".
- After uninstalling the driver, go to Device Manager > right-click on Universal Serial Bus controllers and then click on Scan for hardware changes.
- Windows will now automatically find and install the driver for you.
In case none of the above steps helped you to fix the issue, then you might have a third-party software or driver that could be conflicting with iTunes and Apple's services. Just perform a clean install of Windows 10 on your PC to resolve this problem.
© Copyright IBTimes 2025. All rights reserved.




















