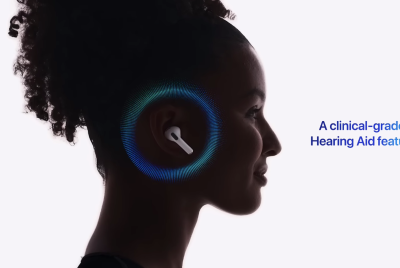Root Galaxy Note 3 (LTE) on Official N9005XXUDMJ7 Android 4.3 Firmware [GUIDE]
Android 4.3 N9005XXUDMJ7 official firmware can be rooted on Galaxy Note 3 (LTE) via CF-Auto-Root
![Root Galaxy Note 3 (LTE) on Official Android 4.3 N9005XXUDMJ7 Firmware [GUIDE]](https://d.ibtimes.co.uk/en/full/427037/root-galaxy-note-3-lte-official-android-43-n9005xxudmj7-firmware-guide.jpg?w=730&f=f0bc8103b0229449fbcb36b27566d7d0)
Samsung has just started rolling out its latest official Jelly Bean firmware, Android 4.3 N9005XXUDMJ7, for Galaxy Note 3 (LTE) users in Europe. The official firmware is now available for download as Over-The-Air (OTA) update as well as via Samsung KIES in the UK.
Those who have already installed the latest official firmware for Galaxy Note 3 (LTE) can now root the same via CF-Auto-Root, using our step-by-step guide posted below. IBTimes UK earlier posted a detailed step-by-step guide to install the new firmware on your Galaxy Note 3 LTE (SM-N9005).
NOTE: Rooting is essential to gain full system access to the device and be able to install third-party root apps, custom ROMs and latest system tweaks for optimum performance of the device. As this tutorial is not firmware dependent, the same steps can be used to root any future Android updates from Samsung.
Pre-Requisites
- This guide and the given rooting tool are meant for Galaxy Note 3 LTE SM-N9005 model only. Do not attempt this procedure on any other device, as it may inadvertently damage or brick the device. Verify the device model number by navigating to Settings > About Phone.
- Backup your important data and settings on the phone to prevent data loss during root installation.
- Ensure the correct USB drivers are installed for the phone on computer (download Galaxy Note 3 LTE SM-N9005 USB drivers).
- Make sure that the phone has at least 80% battery charge before you begin.
- Disable Samsung KIES as well as any security software installed on the computer.
Downloads Required
- CF-Auto-Root for Galaxy Note 3 LTE SM-N9005
- Odin v3.07
NOTE: Backup important files on the phone's SD card, so if you perform a data wipe or factory reset on your device via recovery (which also formats the SD card), the data may be restored after rooting the device.
How to Root Galaxy Note 3 (LTE) on Android 4.3 N9005XXUDMJ7 Official Firmware
![Root Galaxy Note 3 (LTE) on Official Android 4.3 N9005XXUDMJ7 Firmware [GUIDE]](https://d.ibtimes.co.uk/en/full/427040/root-galaxy-note-3-lte-official-android-43-n9005xxudmj7-firmware-guide.png?w=550&f=ca1458644e065d66f0bd1e9f047faccb)
1. Extract the root file CF-Auto-Root-hlte-hltexx-smn9005.zip on your computer via 7-zip software to obtain a .tar.md5 file.
2. Also extract Odin 3.07.zip file to obtain Odin3 v3.07.exe.
3. Double-click the exe file to launch Odin.
4. Boot the Galaxy Note 3 into Download Mode. To do so, turn off the phone and wait for 6 to 7 seconds until the device completely shuts down.
5. Press and hold Volume Down, Power and Home buttons together until the construction Android robot icon appears on screen. Then hit Power button to progress into Download Mode.
6. Launch Odin on computer and connect the phone to it via USB cable (when phone is still in download mode). When the phone connects successfully, a message saying "Added!" will appear at the bottom left box in Odin and one of the ID: COM boxes will turn yellow with the COM port number.
7. If the "Added!" Message fails to appear, you may try the following troubleshooting steps:
- Ensure the correct USB drivers are installed for the phone on computer
- Try uninstalling and reinstalling the phone's USB drivers
- Connect a different USB cable and check.
- Try using another USB port on the computer (preferably the one at the back)
- Reboot the phone and PC. Then check if the message appears.
8. Upload the firmware files in Odin as suggested below:
- Tap the PDA button in Odin and choose the .tar.md5 file, which was extracted in step 1.
9. Enable Auto Reboot and F. Reset Time options in Odin. Leave all other boxes in Option section unchecked.
10. Verify the previous two steps are done correctly. If there is a mistake, it may brick your device.
11. Click Start in Odin to begin the firmware flashing process on your Galaxy Note 3. Wait until the PASS message appears in Odin's top left box.
12. When the PASS message appears, the phone will restart automatically. Now, it is safe to disconnect the phone from computer.
NOTE: If a FAIL message appears in step 12, just disconnect the phone from computer and exit Odin. Remove the phone's battery and reinsert it in 3 to 4 seconds, then launch Odin and repeat the entire tutorial from Step 4.
Troubleshooting for Stuck at Logo or Boot Loop Issues:
- Turn off the phone, remove and reinsert the battery into the phone. Check if the issue is resolved.
- If the issue persists, perform a Wipe Data/Factory Reset via recovery. To do so, boot into recovery mode as follows: press and hold Home, Volume Up and Power keys together until the screen powers on and then release all three keys to enter recovery mode.
- In recovery mode, use Volume keys to navigate and Power key to select an option.
- Choose Wipe Data / Factory reset in recovery and then click Yes to confirm.
- Finally, choose Reboot System Now.
Samsung Galaxy Note 3 is now rooted on Android 4.3 XXUDMJ7 official firmware. Check for the SuperSU app in your apps list to ensure root access to the device is working.
NOTE: Download and install Root Checker app from Google Play Store to verify that the root is installed correctly and fully functional.
[Source: Team Android]
© Copyright IBTimes 2025. All rights reserved.