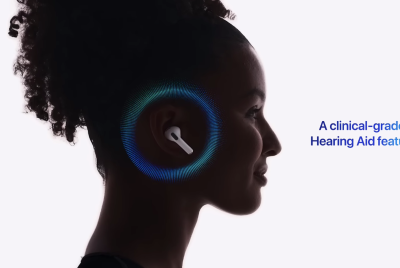How to create Windows 10 system image backup and restore it
A regular Windows 10 backup schedule will ensure you can restore the latest documents, settings and apps.

Avid Windows users who have managed to successfully install Microsoft's newest desktop operating system - Windows 10, can now easily make an exact copy of the entire computer via System Image Backup utility.
The backup feature in Windows 10 offers an image copy of the entire system including full installation of the operating system, settings, desktop programs, Windows apps, and user data.
Although the full image backup feature comes in handy to restore the entire system bit-by-bit, it lacks support for restoring individual files.
Consequently, a regular backup schedule will ensure that you could restore the latest documents, settings and installed apps, if ever you encounter unexpected system failure or boot-related issues that will force you to perform a fresh installation.
Besides, you could always use file backup software like File History or OneDrive to restore individual user document files and settings.
Here are the step-by-step instructions to easily back up the full system image of Windows 10 to a safe location on your PC's hard drive:
Steps to perform a full image backup in Windows 10
1- Right-click on the Start button and open Control Panel
2- Click File History
3- In File History, click the System Image Backup link in the bottom-left corner of the screen
4- Connect an external USB hard drive to the computer with sufficient free space
5- The backup wizard prompts you to choose from one of the three options to save the backup. For instance, just select the hard drive you just connected. However, you can also back up to blank DVDs and a network share, but these options are likely to slow down the backup process
6- Click Next
7- Confirm the prompt to backup and hit Start backup
This process could take around 10 minutes to 2 hours, depending on the amount of data to be backed up. However, you can continue to use your computer normally when the backup is running in the background.
How to restore your computer from Windows 10 image backup file
- Connect the hard-drive with the system image backup to computer. Then reboot the computer with the Windows installation media (bootable DVD or bootable USB flash drive)
- During the Windows Setup, click Next, then click Repair your computer link in the bottom-left corner of screen
- Click on Troubleshoot > Advanced options, and select System Image Recovery
- Finally, select Windows 10 from the list of operating systems that you want to recover, click Next and hit Finish
Note: The exact same steps can be used to back up and restore Windows 8.1 on desktop computers.
[Source: Windows Central]
© Copyright IBTimes 2025. All rights reserved.