How to Install Windows 10 on Mac, MacBook or iMac
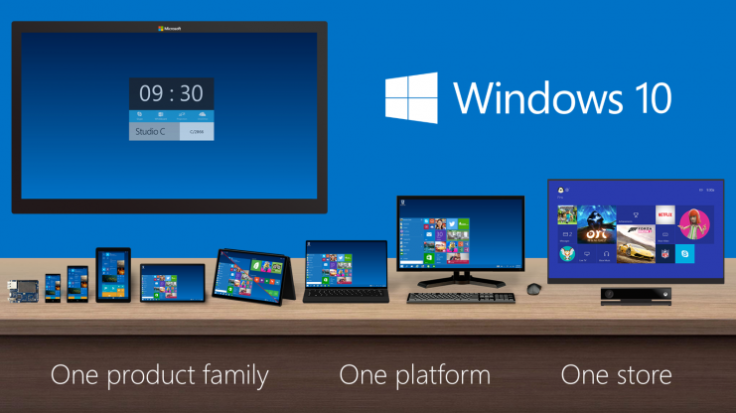
Microsoft this week announced a major overhaul of its Windows operating system, with Windows 10 a single platform which will run across virtually every type of devices from smartphones to laptops, servers and Internet of Things products.
One device which Microsoft didn't say the software would work on is Apple's Mac computers, but thanks to pieces of software like Parallels, users have been running Windows on their Apple machines for many years now.
Parallels allows users of Mac OS X to create a virtual machine on their laptop or desktop and use it to run Windows.
Now the engineers at Parallels have published installation instructions on how best to install the Windows 10 Technical Preview which Microsoft released earlier this week to allow enthusiasts have an early look at the software and provide feedback before the final version is launched in the middle of 2015.
If you want to try out the early version of Windows 10 on your MacBook or iMac, then here are the instructions to follow:
Windows 10 Installation Instructions
- Before installing a virtual machine you need to sign up for Windows Insider Program and download Windows 10 Technical Preview, an early look at the future of Windows.
- Download Windows 10 Technical Preview VM shell on your Mac with Parallels Desktop 10 installed -> double-click on the archive to unzip the virtual machine shell -> move the virtual machine shell to ~/Documents/Parallels/
- Double-click on the Windows 10 Technical Preview VM shell.pvm file -> Parallels Desktop will ask whether you have copied or moved the virtual machine -> click Copied
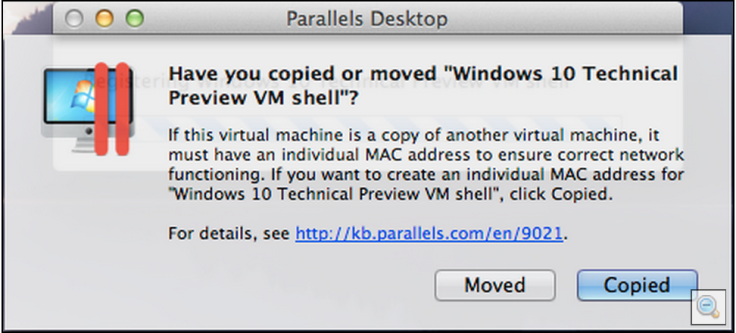
Parallels - NOTE: If your Mac has 4GB of RAM, Parallels Desktop prompts to decrease an amount of RAM assigned to the virtual machine:
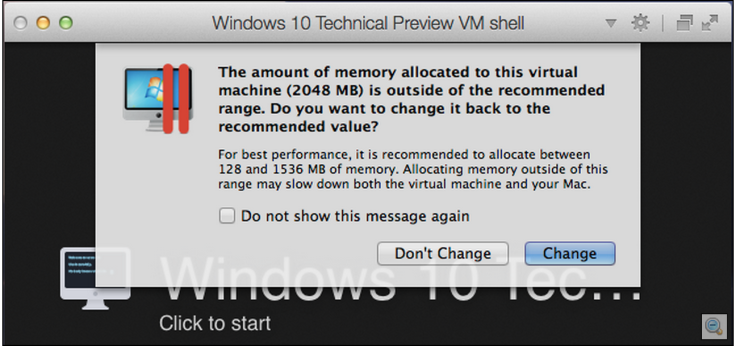
Parallels - Hit Don't Change button
- Then the virtual machine will show you a blank Preboot eXecution Environment (PXE) screen -> Go to Actions menu and Stopthe virtual machine:
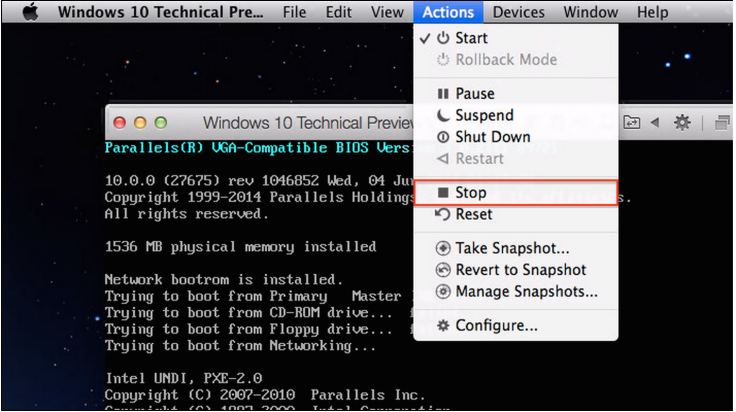
Parallels - Go back to Actions menu -> Configure... -> Hardware tab -> CD/DVD 1 page -> Connect to: -> Choose an image file... ->locate WindowsTechnicalPreview.iso file and choose it.
- NOTE: Make sure Connected option is checked.
- Launch Windows 10 Technical Preview VM shell virtual machine -> Proceed with Windows installation. Select Advanced Install when prompted and choose the drive.
- When the install is finished, create a user account and access Windows 10 Technical Preview Desktop.
- Now you need to install Parallels Tools. Please click on Actions tab -> Install Parallels Tools...
- If installation didn't start, in the virtual machine go to This PC and double-click on DVD Drive (D:) Parallels Tools -> proceed with Parallels Tools installation.
- When all setups are finished, you may shutdown the virtual machine and rename it in the configuration window.
© Copyright IBTimes 2025. All rights reserved.





















