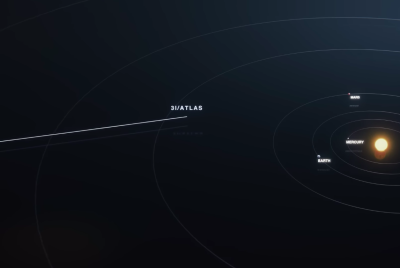How to remotely access Mac or PC on iPhone or iPad with Chrome Remote Desktop

Google has recently launched the Chrome Remote Desktop app for iOS to facilitate secure remote access to your computer (PC or Mac) from any of your iOS devices including iPhone and iPad.
In order to activate the remote access service, the user needs to set up or install the Chrome Remote Desktop app on the designated desktop computer as well as on the iOS device of their choice.
Note: The Chrome Remote Desktop app is compatible with iPhone, iPad and iPod Touch running iOS 7 or later, and can be downloaded for free via iTunes App Store (click here to download).
Steps to remotely access Mac or PC on iPhone or iPad using Chrome Remote Desktop
- Download and install Chrome Remote Desktop app on your iPhone or iPad.
- Then install Chrome on your desktop followed by the Chrome Remote Desktop extension as follows: Click the blue Free button and select Add.
- Just click on the Chrome Remote Desktop icon, which is accessible via Chrome's app launcher.
- Now authorise the app by granting extended access permissions to your computer, using your Google account.
- Enable remote access to your computer by choosing Enable remote connections.
- You will see a prompt to install some small software with ".dmg" file for Mac and an installer for Windows.
- Just follow the onscreen instructions to complete the software installation process.
- Set a password PIN and confirm it. Then click OK.
- If you are a Mac user, you will see a system preferences pop-up window asking you to re-enter the PIN (if you are unable to edit, just unlock the text field by clicking the lock icon at the bottom left).
- After completing the PIN setup on the computer, just launch Chrome Remote Desktop on the iPhone or iPad, and then sign into your Google account.
- Your Mac or PC should now be listed under My Computers section on your iPhone or iPad.

How to remotely access Mac or PC on iPhone or iPad with Chrome Remote Desktop - Select the computer and enter your PIN to initiate the connection.
That is it. You can now view your Mac or PC's display on your iOS device.
You can perform various tasks remotely such as using the iPhone's touch screen to control the computer, scroll around to control the mouse, tap to click and tap the keyboard button to launch the virtual keyboard.
[Source: iPhone Hacks]
© Copyright IBTimes 2025. All rights reserved.