How to sync Android or iOS device with Windows 10 Phone Companion app
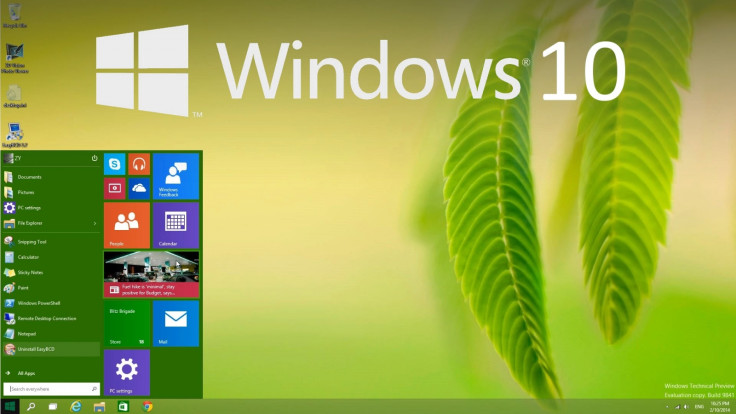
Windows 10 desktop users can now easily sync their Android or iOS device with the PC via Microsoft's Phone Companion app using a few simple steps.
Unlike Windows Phones that sync out of the box, the Android and iOS phones need to be set up manually with a verified Windows Live account.
Besides, the Android and iOS devices get limited support for just five apps, as opposed to Windows Phones that will have access to the entire array of seven apps via Phone Companion app.
Here is an easy step-by-step guide to sync your phone with the Phone Companion app, courtesy Bidness ETC:
Key points to remember
- Ensure that you are already signed into your PC with a verified Windows Live account
- Keep your Android or iOS device handy for setting up with the Windows 10 Phone Companion app
- You need to repeat the same steps for setting up all five compatible apps with the Phone Companion app
Steps to sync your Android or iOS device via Windows 10 Phone Companion app
- Connect your phone to the computer via USB cable and let the USB drivers install automatically
- Launch the Phone Companion app > Select the device's platform (Android or iOS) and then choose OneDrive
- Enter your Microsoft Live login credentials when prompted and then hit the Sign in button
- After logging in, you will receive a download link in the e-mail through which you can install the corresponding app, based on your device's platform
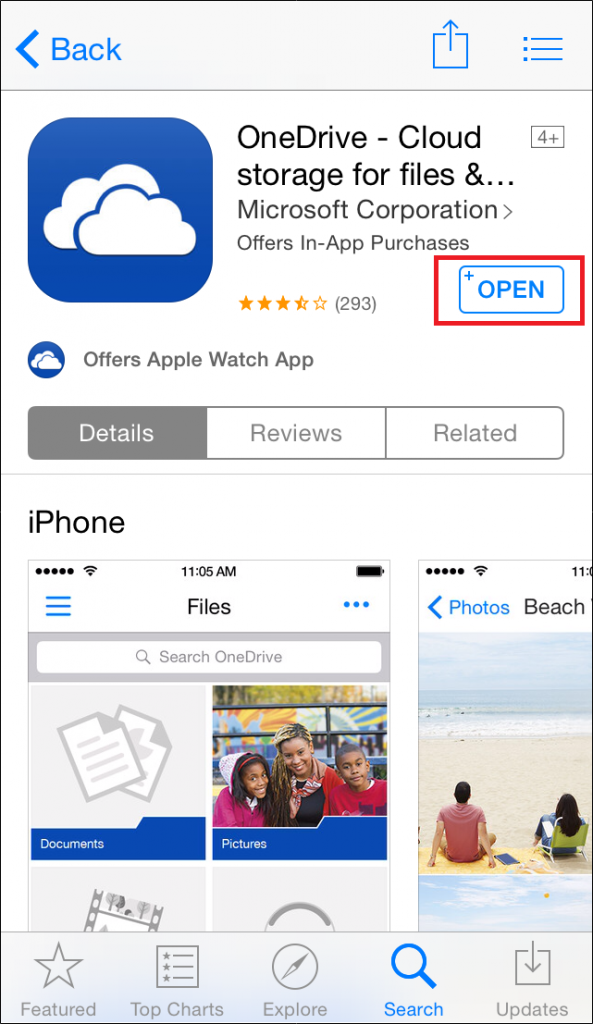
- Alternatively, you can manually search for the app via AppStore or Google Play Store and then install it
- Once you have installed the app on your phone, launch it and re-enter Microsoft Live ID credentials
- Sign into the account and then set up the permissions required to run the app smoothly. For instance, OneDrive will only require permissions or access to Gallery and image streaming.
- After you have set up the Phone Companion app, just switch over to your PC and tick the confirmation box: "I'm signed into the OneDrive app on my XX device."
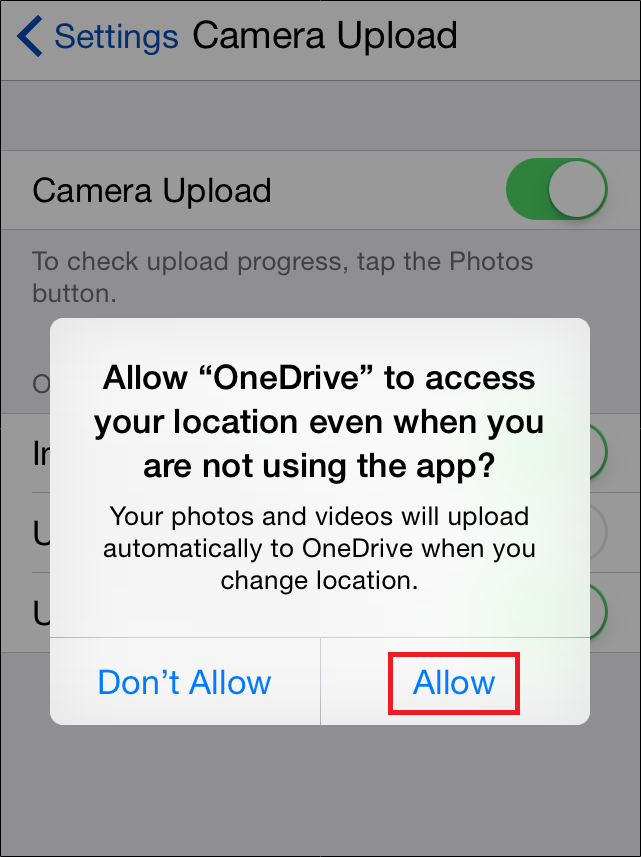
- In the next screen, just confirm the Camera Upload settings on your phone by selecting the checkbox and then hit next, followed by Done to complete the process.
That's it. You can now start syncing user data across your phone and PC.
[Source: Bidness ETC]
© Copyright IBTimes 2025. All rights reserved.





















