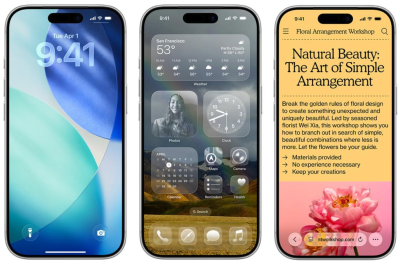Motorola Droid Razr and Droid Razr Maxx: Steps to Install Android 4.0 ICS Update
The Motorola Droid Razr and Droid Razr Maxx are powered by dual-core processor and pack 1GB of RAM.

Verizon has announced the Android 4.0 (Ice Cream Sandwich) software update for the Motorola Droid Razr (released in November) and Droid Razr Maxx (released in January). Both smartphones were launched with Android 2.3 (Gingerbread).
New Software Update Features
The Ice Cream Sandwich update brings some new features to the Droid Razr and Razr Maxx. One is Face Unlock - which is similar to the Smart Stay feature on the newly launched Samsung Galaxy S3. The update also includes Direct Access Lock Screen which allows users to open the camera app, access text messages and make calls from the lock screen. The Android 4.0 software update brings improvements to voice input technology and allows for voice and data services in more than 220 countries by subscribing to an international plan.
How to Install Update
There are two ways to download the 354MB update. The process will take approximately 20 to 70 minutes, depending on network conditions and it will take an additional 10 to 20 minutes to install the software. It should be noted that during installation users will not be able to make or receive calls.
The two download options are both Over The Air (OTA) updates. One is initiated by the user and the other by the service provider.
OTA User Initiated
From the Home screen go to Menu > Settings > About Phone > System updates and tap Download
Once the download is complete, tap Install Now. The device will power off and come back on and show a progress bar and an installing icon
After installation is complete, the device powers off and back on again, finalising the installation
You will receive a confirmation on the screen saying installation was successful; tap OK
OTA Server Initiated
You will get a notification that a system update is available. Tap Download to begin
Once the download is complete, tap Install Now. The device will power off and come back on and show a progress bar and an installing icon
After installation is complete, the device powers off and back on again, finalising the installation
You will receive a confirmation on the screen saying installation was successful; tap OK
If system update fails to install, you will get an error screen. Turn off the device and turn it back on. The device will prompt you to install the update again
© Copyright IBTimes 2025. All rights reserved.