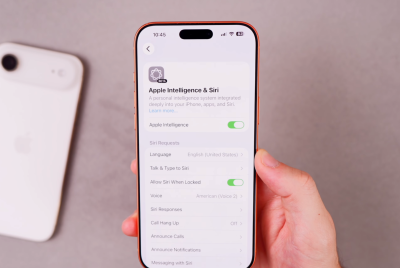Samsung Galaxy Note 2 Gets All-In-One Split Screen Multitasking Toolkit [How to Use]
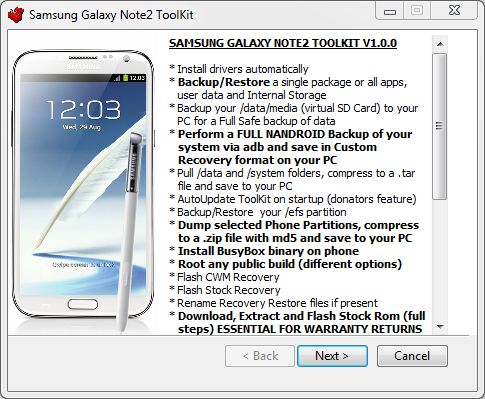
Noted XDA senior moderator and recognised developer, mskip, has rolled out a flurry of All-In-One (AIO) toolkits for a variety of Samsung devices including all variants of Galaxy S3, all versions of Galaxy Nexus and now the newly released Galaxy Note 2. The latest AIO toolkit for Note 2 includes a host of useful features that are listed below:
- Install drivers automatically
- Backup/Restore a single package or all apps, user data and Internal Storage
- Backup your /data/media (virtual SD Card) to your PC for a Full Safe backup of data
- Perform a FULL NANDROID Backup of your system via adb and save in Custom Recovery format on your PC
- Pull /data and /system folders, compress to a .tar file and save it to your PC
- Auto Update ToolKit to latest push version on startup (donator feature)
- Backup/Restore your /efs partition
- Dump selected Phone Partitions, compress to a .zip file with md5 and save to your PC
- Install BusyBox binary on phone
- Root any public build (different options available)
- [B]Root with Superuser (ChainsDD) or SuperSU (Chainfire) via CWM (works on ANY build)
- Flash Stock Recovery
- Flash CWM Recovery (thanks to Chenglu)
- Rename Recovery Restore files if present
- Flash Insecure Boot Image for adb mode
- Flash Stock Boot Image back to your phone
- Create tar file to flash via Odin (from upto 10 image files) with 1-click process
- Download, Extract and Flash Stock ROM (fully detailed steps) - Essential for Warranty Returns
- Rip cache.img to zip file in CWM format for editing and flashing (thanks to Adam Lange)
- Install a single apk or multiple apk's to your phone (being worked on)
- Push Files from your PC to your phone
- Pull Files from your phone to your PC
- Set Files Permissions on your phone
- Dump selected LogCat buffers to your PC
- Dump BugReport to your PC (if installed)
- Help, Information Screen for various tasks
- Mods Section to Modify your phone (being worked on)
- Reboot Phone options in adb mode
- Change background, text colour in ToolKit
- Activate Donator features from within the ToolKit
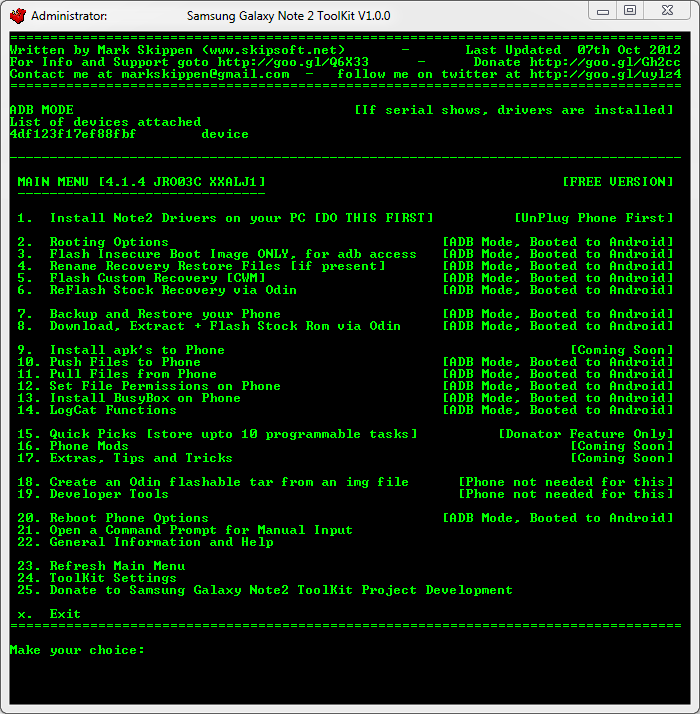
The AIO toolkit features a wide range of basic as well as advanced functions: add root, perform recovery, add busybox to any public build and also create backups or flash ROMs and kernels, besides extracting log-cats or change-logs.
Download
Download the Samsung Galaxy Note 2 AIO Toolkit v1.0.0 from here.
Installing Galaxy Note 2 Drivers
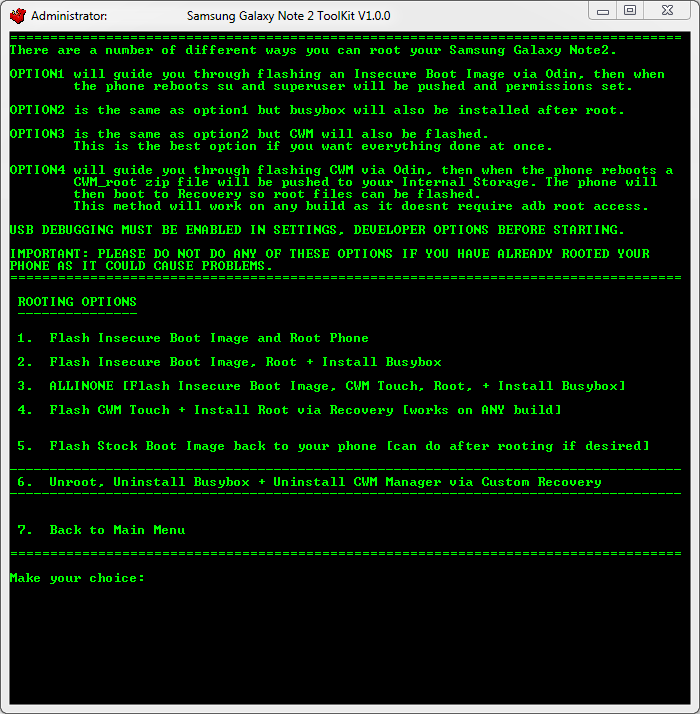
Before you actually start using the AIO toolkit, ensure that the correct USB drivers for the Galaxy Note 2 are installed on your computer to enable communication between your phone and the computer. NOTE: If Samsung KIES is already installed, then it must be uninstalled first to avoid conflicts with device drivers.
a. Make sure your phone is booted into Android and the USB cable is unplugged.
b. Select Option 1 in the ToolKit to install the Samsung USB Driver pack. This should install all the necessary drivers you need.
c. During the driver installation, ensure that USB Debugging is enabled on your phone via the Settings > Developer options Screen.
d. Once the drivers are installed, connect your phone with an USB cable to the computer. The computer should detect the phone and install the necessary drivers. This process will also occur when you enter Download Mode and Recovery Mode for the first time.
e. To verify the drivers navigate to the Control Panel on your PC and open the Device Manager. With the USB cable connected you should see a device listed as Samsung Android Phone or something similar with a driver attached to it.
NOTE: If you are face any issues with your device being recognised or the drivers installing correctly then you could try rebooting your phone, using a different USB port and making sure no other drivers are installed on your PC.
Using Mskip's Samsung Galaxy Note 2 Toolkit

a. Download the Samsung Galaxy Note2 ToolKit package and run it to install it on your PC. The installation will also create a desktop shortcut for quick access. You have the option to include or exclude the driver files at installation. So, if you already have your drivers installed and are just updating the ToolKit then you can uncheck the drivers if needed.
b. After installing the Toolkit ensure your phone is booted and plugged in via an USB cable. Double click on the 'Galaxy Note2 ToolKit' desktop shortcut to run it.
c. You will be prompted to search for an update. This will download and verify the latest version numbers against the versions in the ToolKit. If there is an update available then you will have the option to download and install it (donator feature).
d. You will now get a Model Selection Screen to choose the build that you are currently on. If you cannot find your phone's build number then select the HELP option to get more info.
e. When you enter the Main Menu you will see 'Adb Mode' at the top. If you have installed your drivers correctly then you will see your phone's serial number under the text with 'device' label next to it. If you see this then your device is connected and you can continue.
f. Each option in the ToolKit gives complete description on the utility and the procedure (how to use it).
Flashing a ROM, Radio, or Kernel Using CWM Recovery
a. Download your chosen Rom, Radio or Kernel from the Development Forum, then make sure your phone is booted up as normal and connect your usb cable so it goes into MTP Mode. Copy the .zip file (DO NOT UNZIP IT FIRST) to the Internal Storage part on your phone. Do not copy it to a dub directory as it will be harder to find when flashing it.
b. Enter CWM Recovery (shut down the phone then hold down the HOME + VOLUME UP buttons and press the POWER button for about 5 seconds).
c. Select "Install zip from sdcard" and select "choose zip from sdcard" if the file is on Internal Memory.
d. Scroll to your zip file and select. Then select Yes in the list to start flashing.
e. When flashing is finished press the BACK Button to go back until you get to the Main Menu and then select reboot system now to reboot your phone into Android.
Flashing a ROM, Radio or Kernel on Download Mode using ODIN
Odin can be used to flash image files or parts of data on your phone. You can flash something as simple as a boot image or a complete system. Everything is packed in a tar or tar.md5 file on your PC and flashed via Odin which is a Windows OS program.
a. Make sure you have your tar file stored on the computer.
b. Reboot your phone to Download Mode [shut down your phone, then hold down the Home and Volume DOWN Buttons. Then, press the Power Button for about 2 seconds until a Warning screen appears. Press Volume UP to continue into Download Mode].
c. Connect your phone via USB and the first box at the top under ID:COM should turn blue with some text in it. If you are using Download Mode on your phone for the first time then you will notice drivers being installed to use it.
d. The site or page you downloaded the file from will usually give you instructions to set Odin. Otherwise, you should load boot/recovery/system files to the PDA location and enable 'Auto Reboot' and 'F. Reset Time' options, leaving all others in default setting.
e. Click on 'Start' to begin flashing. You can see the progress in the text box in the lower left.
How to get into Recovery Mode
1. Unplug the USB cable.
2. Power off the phone.
3. Hold down the 'HOME' and 'VOLUME UP' buttons and press the 'POWER' button for about 5 seconds to enter Recovery Mode.
How to get into Download Mode (For Odin)
1. Unplug the USB cable.
2. Power off the phone.
3. Hold down the 'HOME' and 'VOLUME DOWN' buttons and press the 'POWER' button for about 2 seconds until a WARNING! Screen appears. Press the 'VOLUME UP' button to enter Download Mode.
[Source: XDA Developers]
© Copyright IBTimes 2025. All rights reserved.