Windows 10: Troubleshoot issues if you can't open Start menu or Cortana
Install the latest Windows updates as part of the fix to use Cortana on Windows 10.
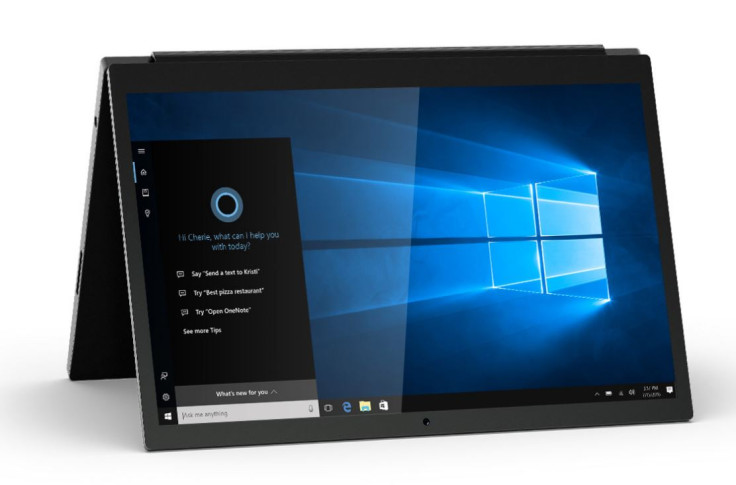
If you have trouble opening the Start menu or Cortana after updating your PC to Windows 10, try out the resolutions listed below. These are the basic troubleshooting options including restarting system, resetting and using Start menu troubleshooter.
However, note that Cortana is available in the following regions for these languages; Australia (English), Brazil (Portuguese), Canada (English/French), China (Chinese simplified), France (French), Germany (German), India (English), Italy (Italian), Japan (Japanese), Mexico (Spanish), Spain (Spanish), UK and US (English). Also, some Cortana features might not be available everywhere.
Cortana works best when a particular region and language settings are aligned. If you change your region, you will not be able to shop at the Windows Store or, use membership and subscription, games, movies, TV and music. If Cortana is not available in your region, you can use Search instead.
Get the updates
- Ensure that your PC has all the updates. Head over to Windows logo key and R, type ms-settings:, select OK to open Settings.
- In the Settings, select Update & recovery>> Windows Update>> Check for updates. Install the updates that are available then restart your PC.
Restart your PC
Even if there are no updates that require restarting the system, it's still a good idea to restart the device. This will ensure the pending updates are installed.
Start menu troubleshooter
Use the Start menu troubleshooter to resolve the issues. Once you are done with the troubleshooter, restart your PC.
Local administrator account to open Start menu
Create a new local administrator account to check if you can open the Start menu. If you have signed in with your Microsoft account, remove the link that account. Do the following steps for this:
- Press Windows logo key + R key together, then type ms-settings:, select OK
- Select Accounts>> Sign in with a local account instead
- Enter your Microsoft account password, select Next
- Select a new account name, password and password hint then select Finish and sign out
Create new administrator account;
- Press Windows + R keys together, then select OK
- Select Accounts>> Family & other people
- Select Add someone else to this PC
- Go to Windows 10 Home and Windows 10 Professional, provide a name for user and password, then select Next. On Windows 10 Enterprise, select I don't have this person's sign-in information, then select Add a user without a Microsoft account
- Set a user name, password and password hint, then select Next>> Finish
Make new account as administrator account:
- Go to Family and other people, select the account you just created and select Change account type
- Select Administrator then OK
Now sign out of your account and then sign in to the new account. Check if you can open Cortana or the Start menu, then move all your data and files to the new account. If the problem still exists, then try deleting the old administrator account.
- Go to Other users, select the old administrator account, then Remove>> Delete account and data
- Restart your PC and sign in using the new account.
If you are using an account to sign in before, link it to the new administrator account. In Settings>> Account>> select Sign in with a Microsoft account instead. Enter your account details.
Reset your PC
If nothing works out, just try resetting your PC. For this, go to Settings>> Update & security>> Reset this PC>> Get started and choose an option.
© Copyright IBTimes 2025. All rights reserved.




















