Update Galaxy S5 to G900HXXU1ANE2 Android 4.4.2 Stock Firmware

Samsung has just started rolling out its first Android 4.4.2 KitKat update with firmware build number G900HXXU1ANE2, for the international (3G) variant of Galaxy S5 (SM-G900H) that is primarily meant for the Asian regions.
The new KitKat firmware brings a few interesting changes such as improved camera performance, enhanced and faster fingerprint scanner among other optimisations to the handset.
G900HXXU1ANE2 Android 4.4.2 KitKat Firmware Details
Model: SM-G900H
Model name: GALAXY S5
Country: Indonesia
Version: Android 4.4.2
Changelist: N/A
Build date: Thu, 01 Jan 1970 00:00:00 +0000
Product Code: XSE
PDA: G900HXXU1ANE2
CSC: G900HOLB1ANE1
MODEM: G900HXXU1ANE2
As this is an unbranded firmware, it can be installed on any unlocked international variant of Galaxy S5 (SM-G900H), regardless of the country or region from where it was purchased.
IBTimes UK reminds its readers that it will not be held liable for any damage to device during or after firmware installation. Users are advised to proceed at their own risk.
Pre-requisites
1. Install necessary USB Drivers for Galaxy S5 (SM-G900H) on the computer.
2. USB Debugging Mode should be enabled on the phone by navigating to Settings >> Developer Options.
3. Back up your important data to avoid potential data loss during firmware installation.
4. Ensure the phone is factory unlocked (not locked to any specific carrier).
5. Verify Galaxy S5 has at least 80 percent battery charge.
6. The Android 4.4.2 G900HXXU1ANE2 firmware is compatible with Galaxy S5 G900H only. Do not attempt installing it on incorrect variants as it may brick the device. Verify the model number of the Galaxy S5 by navigating to Settings >> About Phone.
Downloads Required
Android 4.4.2 G900HXXU1ANE2 stock firmware (Alternate Link)
Odin v3.09
Steps to Update Galaxy S4 LTE with Android 4.4.2 G900HXXU1ANE2 KitKat Stock Firmware
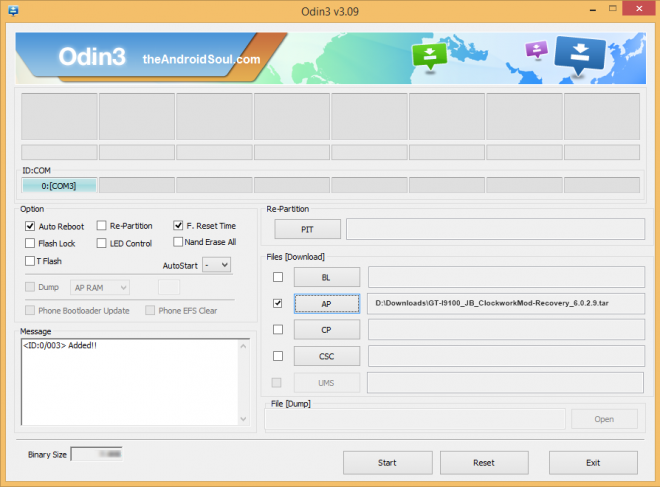
Step 1: Extract Android 4.4.2 G900HXXU1ANE2 firmware zip file using WinRAR/7-Zip or WinZip to obtain a .tar.md5 file and some other optional files.
Step 2: Next, extract the Odin zip file to get Odin3 v3.09.exe along with a few other files.
Step 3: Power off the Galaxy S5 and boot the device into Download Mode. To do so, press and hold Volume Down, Home and Powerbuttons together until a construction Android robot icon with a warning triangle appears on screen. Then keep tapping Powerbutton to progress into Download Mode.
Step 5: Launch Odin on computer as an Administrator.
Step 6: Now connect Galaxy S5 to computer with USB cable in Download Mode. When Odin detects the device and a pop-up message reading "Added!" appears on screen, the ID: COM box will turn yellow with the COM port number.
Note: If the Added message fails to appear, then try re-installing USB drivers or changing the port on computer.
Step 7:In Odin, click on AP button and select the firmware file with .tar.md5 extension
Step 8: In Odin, select Auto Reboot and F. Reset Time options. But, uncheck the Re-partition option.
Step 9: After ensuring that Step 7 and Step 8 are done correctly, hit the Startbutton in Odin to begin installing the firmware.
Step 10: After the firmware is installed, a PASS message with a green background appears in the left-most box at the top of Odin. Galaxy S5 will then reboot to the Home screen. It is now safe to disconnect the USB cable and remove the phone from the computer.
Your Galaxy S5 is now running G900HXXU1ANE2 Android 4.4.2 KitKat stock firmware. Head over to Settings >> About Phone to verify that the firmware is installed on the device.
Troubleshooting: If the Galaxy S5 is stuck at boot animation after Step 10, then boot into recovery mode (press and hold the Volume Up, Home and Power buttons together), and perform Wipe data/Factory Reset and Wipe Cache Partition task before choosing the Reboot System Now option.
Note: In recovery mode, use Volume keys to navigate between options and Power key to select the option. Performing data wipe task will erase your device's internal memory and not external SD card data.
[Source: Team Android]
© Copyright IBTimes 2025. All rights reserved.





















