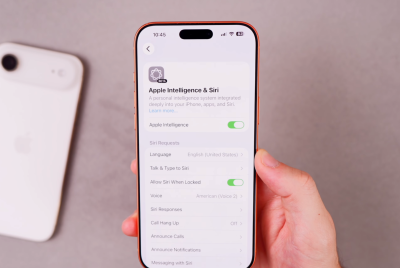Install Android 4.2.2 Jelly Bean Update on Galaxy Tab 2 P3100/P3110 via SlimBean Build 5 ROM [Tutorial]
SlimBean Build 5 ROM offers a fast, stable and lightweight Jelly Bean experience on Galaxy Tab 2
![Install Android 4.2.2 Jelly Bean Update on Galaxy Tab 2 P3100/P3110 via SlimBean Build 5 ROM [Tutorial]](https://d.ibtimes.co.uk/en/full/369016/install-android-422-jelly-bean-update-galaxy-tab-2-p3100-p3110-via-slimbean-build-5-rom.png?w=600&f=ca497d74258166097f6b16210af04d17)
Samsung Galaxy Tab 2 GT-P3100 and GT-P3110 are among the lucky few Android devices to enjoy a fully-optimised and highly stable Jelly Bean firmware, with due credit to the release of Android 4.2.2 SlimBean Build 5 ROM from SlimROMs team. The new feature enhancements ported into this ROM include Slim Pie themed interface, Smart capture, Voice Shutter app (borrowed from CyanogenMod), Hands Free feature for taking photos with the proximity sensor and the Nova Launcher upgrade with support for less memory (RAM) usage.
SlimBean Build 5 ROM Features
Here is the complete list of features and changelog for the newly released SlimBean Build 5 ROM:
- Enhance Slim Pie
- Added second layer (7 buttons max + longpress)
- Faster/Better triggering
- Custom trigger height and gravity
- Option to mirror right PIE on horizontal axis
- Smart capture
- Hands free camera
- Update Slim IRC to 2.1.6
- Added Vibration adjustments to Performance (select devices)
- Added & improved more translations
- Changed default launcher after extended tests from Holo to Nova Launcher because it uses less RAM.
- Added actions (mark read/reply/delete) to new (stock) Email notifications
- LED picker overwork
- Added back 0dp navbar values
- Rearrangement recents app switcher
- tablet: Add blacklist unknown numbers functionality
- Contacts: Allow blacklisting numbers from the call stats details menu
- SMS/MMS: Overwork
- Optimizations to syscore
- Optimize again system stability
Head over to the developer source page to read more about the features ported into this ROM.
Key Points to Note
- The SlimBean Build 5 ROM and the instructions given in this guide are meant for theSamsung Galaxy Tab2 P3100 and P3110 modelsonly. Verify your device model number by navigating to Settings > About Phone.
- Back up data and settings using a recommended custom recovery tool such as ClockworkMod (CWM) or TWRP, as it creates a complete image of the existing phone setup.
- Verify correct USB drivers for the phone are installed on the computer (download Samsung Galaxy Tab 2 P3100/P3110 USB drivers)
- Ensure USB debugging mode is enabled on the phone, by navigating to Settings > Developer Options (if device is running Android 4.0 or later) or Settings >Applications> Development (if device is running Android 2.3 or earlier). Otherwise if device is running Android 4.2, perform the following steps:
- Go to Settings > About Phone
- Scroll to the bottom of the screen and select Build Number
- Tap the phone's Build Number seven times to unlock or reveal the hidden Developer Options under Settings. Then select the checkbox to enable USB debugging mode under Settings > Developer Options.
- Make sure the phone has at least 80 percent battery charge to prevent unexpected device shutdown (due to battery drain) while installing the ROM.
- Ensure the device is unlocked (not locked to a specific carrier) and rooted with ClockworkMod Recovery (CWM) installed.
- If device is stuck at bootingor experiencing boot loop issues, perform Wipe Cache Partition and Wipe Dalvik Cache a few more times before rebooting.
- Allow newly installed ROM to stabilise for five minutes before you start working.
- If the device encounters a Status 7 error message while flashing the firmware, then it could be due to an incompatible device or a necessary kernel may be missing (for instance, a Jelly Bean Kernel must be installed before installing any Jelly Bean ROM).
- Instructions provided in this guide are meant for reference purpose only. IBTimes UK reminds its readers that itwill not be held liable if device is damaged or bricked during or after firmware installation. Users are advised to proceed at their own risk.
Downloads
How to Install Android 4.2.2 Jelly Bean Based SlimBean Build 5 ROM on Galaxy Tab 2 P3100/P3110
1. Connect and mount the phone's storage on computer with USB cable.
2. Without extracting, copy the downloaded ROM and Google Apps zip files to the root folder on the phone's SD card.
3. After the file transfer procedure is complete, disconnect the phone's USB cable from computer and then Power off the phone.
4. Boot the phone into Recovery mode by pressing and holding Volume Up, Volume Down and Power button together until the screen flashes. Then release all three buttons. NOTE: Use Volume buttons to navigate between options and Power button to select an option in recovery.
5. Take a Nandroid Backup of the phone's existing ROM so that it can be restored later if the new ROM fails to boot, or you want to return to the previous ROM. To do a data backup, choose Backup and Restore and then hit Backup on next screen. Return to main recovery screen once backup is done.
6. Perform a full data wipe task to eliminate conflicts between the newly installed ROM and the original ROM. First, choose Wipe Data/Factory Reset and then click Yes on next screen to confirm. Wait for a few minutes until the data wipe process completes and then return to the CWM recovery main menu.
7. Perform Wipe Cache Partition and wait until the process completes. Then do Wipe Dalvik Cache under advance option. Once the process completes, proceed to the next step.
8. Choose Install Zip from SD card and then click Choose Zip from SD card. Now, locate the SlimBean Build 5 ROM zip file that you copied earlier in Step 2 and select it by tapping Power button. Confirm the ROM installation on next screen and soon the installation process will begin.
9. Once the ROM installation is complete, repeat Step 8 but choose SlimBean Gapps zip instead of ROM zip file to install Google Apps. After Google Apps is also installed, return to the main recovery menu and hit reboot system now. The phone will now reboot into the newly installed ROM. The first boot may take about five minutes to complete. So, leave it alone.
Restoring Previous ROM: To restore the original ROM, boot the phone into recovery, choose Backup and Restore and then restore your previous ROM by choosing it from the list.
Your Galaxy Tab 2 is now successfully updated to Android 4.2.2 Jelly Bean via SlimBean Build 5 ROM. Go to Settings > About Phone to verify the firmware version installed.
[Source: Droid Firmwares (P3110 / P3100)]
© Copyright IBTimes 2025. All rights reserved.