How To Set Up Your Android Tablet
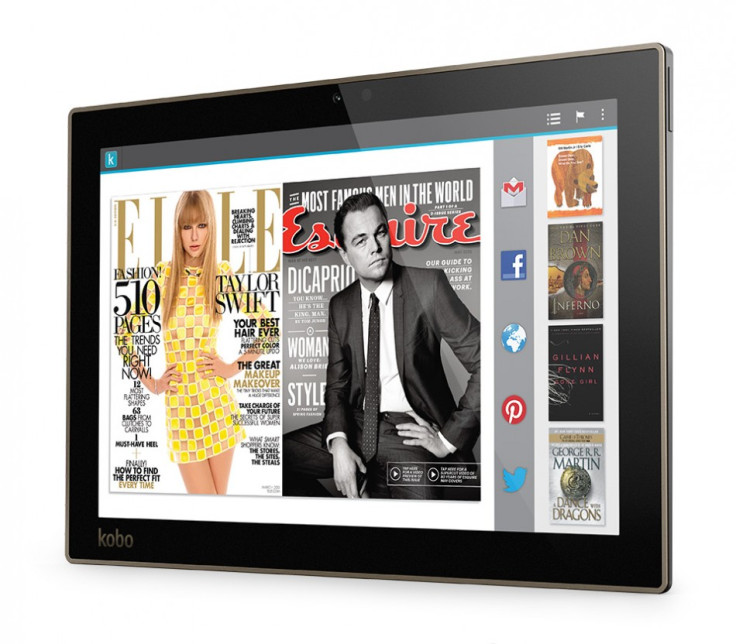
Having problems setting up your new Android Wi-Fi tablet? Here's how to connect to a wireless network, set up a Google account and connect to a wireless printer.
Tablets are really useful personal computing devices, but unlike a laptop or desktop PC, they tend to be a little bit fiddly to set up, especially now that there are so many different brands you can buy.
We've put together a simple step-by-step guide to help you troubleshoot setting up a Android tablet, including connecting to the internet to install key updates.
Setting Up Your Tablet From Scratch
Turn on the tablet using the "On" button and follow the instructions on the screen provided by the Android setup wizard.
Setting up an Android tablet does not require a Google account but it makes things a hell of a lot easier if you do have one.
If you don't want to create a Google account specifically to use your tablet, then you can by pass that part of the set up and still use the tablet to browse the web, read email, watch videos and read ebooks.
You won't however have access to Google Play, meaning you won't be able to access the hundreds of thousands of games and apps available there.
Therefore we reckon it is worth the few minutes it takes to set up a Google account - which you can do here.
As well as giving you access to Google Play, you will also get a Gmail account and Google+ profile when signing up - though this may not be seen by some as an advantage.
If you have an Android smartphone, a Google account will also sync all your contacts across all Android devices, which is useful in case your phone is stolen or damaged.
Troubleshooting: If you didn't add a Google account during the initial set up don't worry, you can add one at any time using the Settings menu.
Go to Settings>Accounts & Sync>Add account. Here you will be able to add a range of accounts including a Google account, by simply tapping 'Add existing account'.
Connecting to the Internet
While a tablet can do a certain amount of things without an internet connection, with one it is transformed.
Again this is something you will be asked to do when setting up the tablet for the first time. When prompted, select the correct Wi-Fi network and enter the password.
While connecting to the internet is not vital in most cases in order to use your tablet, some will require you to connect to a wireless network immediately so that important software updates can be installed.
If it doesn't work, here are some troubleshooting steps you can take.
Troubleshooting: Some Android tablets do not have a very strong antenna, so placing the tablet right next to the wireless router will help the tablet to connect.
If moving the tablet closer to the router doesn't work and you definitely have the right passwrod and a working internet connection to your router, then another way to fix the problem is to turn your smartphone into a hotspot and share your phone's 3G/4G mobile data or Wi-Fi connection (known as "tethering") in order to get the tablet online just to download the first update.
Connecting to a Wireless Printer
A quick way to connect your tablet to a wireless printer that is already set up to a computer, is to either download a cloud-based printer's dedicated app from Google Play, or use Google Cloud Print. Here's how to print using Google Cloud Print, which is a fast and easy way to print.:
- Download the Google Cloud Print app from the Google Play app store on your tablet.
- Once the Cloud Print app is installed on the tablet, go back to your computer and open the Google Chrome Web browser (if you don't have it, click here to get Chrome). Make sure you are logged into your Google account by clicking the top right menu, selecting Settings and signing in with your username and password.
- In the Settings Menu in Chrome, click on the Show Advanced Settings option at the bottom of the page. The Settings menu page will expand – click the Manage button under the "Google Cloud Print" section.
- Under "Devices", select the "Add Printers" button. Google will ask you to sign into Google Cloud Print with your Google account, then attempt to add all the printers currently linked up to your computer.
After this is set up, you can use the Cloud Print app on your tablet to print out documents.
© Copyright IBTimes 2025. All rights reserved.





















