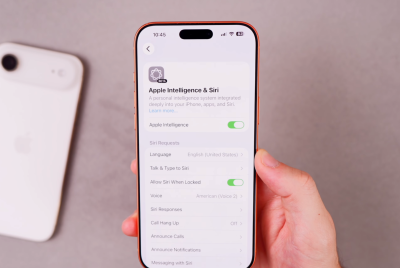How to Install and Use Galaxy S3 Unified Toolkit v7.0 for Backup/Restore, Flashing ROM/Kernel and Rooting [Tutorial]
![How to Install and Use Galaxy S3 Unified Toolkit v7.0 for Backup/Restore, Flashing ROM/Kernel and Rooting [Tutorial]](https://d.ibtimes.co.uk/en/full/370108/how-install-use-galaxy-s3-unified-toolkit-v70-backup-restore-flashing-rom-kernel-rooting.png?w=485&f=3b1eac6b4d45bf626e38775bf2499914)
Galaxy S3 users can now enjoy the integrated functions of unified toolkit such as automatic driver installation, backup/restore (apps, data and internal storage), full Nandroid backup, auto update toolkit (donator edition), install BusyBox, Root any public build of Android firmware (including Jelly Bean) and more. The unified toolkit is now available in two variants, namely the free and donator editions.
In addition to the features provided with the free version, the donator edition supports real-time automatic updates and saves precious time of the user, when the developer releases a quick bug-fix update or a major feature update. As XDA Recognised Developer mskip notes, the toolkit supports 15 variants of Galaxy S3 (some via the professional version until next public release) at present.
Here is the complete list of supported Galaxy S3 models with this toolkit:
Supported Models
![How to Install and Use Galaxy S3 Unified Toolkit v7.0 for Backup/Restore, Flashing ROM/Kernel and Rooting [Tutorial]](https://d.ibtimes.co.uk/en/full/370110/how-install-use-galaxy-s3-unified-toolkit-v70-backup-restore-flashing-rom-kernel-rooting.png?w=700&f=d7e475c7e64afe139412093f9b594a86)
INTERNATIONAL [GT-I9300]
AUSTRALIAN MODEL GSM [GT-I9300T]
INTERNATIONAL [GT-I9305/GT-I9305N]
AUSTRALIAN MODEL LTE [GT-I9305T]
C SPIRE MODEL LTE [SCH-L710]
AT&T US [SGH-I747]
BELL, ROGERS, SASKTEL, TELUS [SGH-I747M] [SGH-I747M]
US CELLULAR MODEL LTE [SCH-R530]
METRO PCS MODEL LTE [SCH-R530M]
SPRINT US [SPH-L710]
TMOBILE US [SGH-T999]
MOBILICITY, VIDEOTRON, WIND [SGH-T999V]
VERIZON US [SCH-I535]
CHINA ANYCALL CDMA MODEL [SCH-I939]
Head over to the official developer page (check source link below) to read more about the features supported by this toolkit.
IBTimes UK brings you a step-by-step guide to install and use mskip's Samsung Galaxy S3 unified toolkit, courtesy of XDA Developers.
How to Install and Use Galaxy S3 Unified Toolkit v7.0 for Backup/Restore, Flashing ROM/Kernel and Rooting
![How to Install and Use Galaxy S3 Unified Toolkit v7.0 for Backup/Restore, Flashing ROM/Kernel and Rooting [Tutorial]](https://d.ibtimes.co.uk/en/full/370111/how-install-use-galaxy-s3-unified-toolkit-v70-backup-restore-flashing-rom-kernel-rooting.png?w=700&f=fe89f690a4e5fb334aefb5e17a4691bc)
- Download the Galaxy S3 toolkit and run the ".exe" file to install it on your computer. Once the toolkit is installed, it creates a shortcut on the desktop for quick access. The setup also provides you an option to choose if you want to install the drivers for the S3 or not. Just uncheck the box if you don't want to install drivers.
- After the toolkit is installed, ensure the device is booted and connected to computer via USB cable. Then double-click on the "Samsung GS3 Toolkit" shortcut on the desktop to run it.
- A prompt appears on the screen to check if you want to install an update. Choose Yes and it will check for the latest version against the version installed. If an update is available, you will get a prompt to install it.
- In the next screen, choose the appropriate model of your phone by typing the corresponding number indicated on the screen. For example: type '06' for GT-I9300 ELLA build. If you cannot find the build your device is using then type 'h' to select the HELP option to get more info.
- The Toolkit will now locate and download the recovery/boot image pack for your chosen Model. After the zip file has finished downloading, it will be extracted to the designated folders and the files checked to ensure everything is fine.
- Adb mode will be displayed at the top of the main menu. If the USB drivers are installed correctly for your phone on computer, then the device's serial number will appear under the text with "device" next to it. This confirms the device is connected and you can proceed with flashing the ROM or kernel.
1. INSTALLING GALAXY S3 DRIVERS
The first and foremost thing is to install the drivers which are necessary to communicate with the phone via the PC and perform the tasks that the ToolKit offers.
NOTE: If you have KIES installed then it is advisable to uninstall it first to avoid conflicts.
a. Make sure your device is booted into Android and the USB cable is unplugged.
b. Select Option 1 in the ToolKit to install the Samsung USB Driver pack. This should install all the neccessary drivers.
c. While the drivers are installing ensure USB Debugging is enabled on your phone via Settings > Developer options.
d. Once the drivers are installed connect the USB cable to a computer and it should detect the device. This process also occurs when you enter Download Mode or Recovery Mode for the first time.
e. To verify the drivers go to Control Panel on your computer and open the Device Manager. With the USB cable connected you should see a device listed as Samsung Android Phone or something similar and a driver attached to it.
2. FLASHING A ROM, RADIO, KERNEL OR ZIP FILE VIA CWM TOUCH RECOVERY
![How to Install and Use Galaxy S3 Unified Toolkit v7.0 for Backup/Restore, Flashing ROM/Kernel and Rooting [Tutorial]](https://d.ibtimes.co.uk/en/full/370112/how-install-use-galaxy-s3-unified-toolkit-v70-backup-restore-flashing-rom-kernel-rooting.png?w=700&f=96d8183e0f10e191e084074622964a1a)
a. Download the desired ROM, Radio or Kernel from the Development Forum, then make sure your phone boots in normal mode. Now, connect the USB cable so it goes into MTP Mode. Without extracting, copy the .zip file to the root folder of your phone's SD card. NOTE: Do not copy it to a Sub Directory as it will be harder to find when flashing it.
b. Boot into CWM Touch Recovery (Power off the phone then hold down the HOME and VOLUME UP buttons and simultaneously tap the 'POWER' button for about five seconds).
c. Select Install zip from SD card and click Choose zip from SD card.
d. Scroll to the zip file and select it. Then click 'Yes' to start flashing.
e. Once flashing is done, hit the BACK Button to go back until you enter the Main Menu and then click Reboot System Now to reboot the phone into newly installed ROM or firmware.
3. FLASHING ROM, RADIO OR KERNEL VIA DOWNLOAD MODE USING ODIN
![How to Install and Use Galaxy S3 Unified Toolkit v7.0 for Backup/Restore, Flashing ROM/Kernel and Rooting [Tutorial]](https://d.ibtimes.co.uk/en/full/370113/how-install-use-galaxy-s3-unified-toolkit-v70-backup-restore-flashing-rom-kernel-rooting.png?w=700&f=36d66203ea3ba15526ffa968b735b882)
Odin comes in handy to flash image files such as a boot image or a complete system file. Boot images are packed in a tar or tar.md5 format on the computer and can be flashed via Odin.
a. Ensure you have the .tar file stored on your computer
b. Reboot the phone in Download Mode. Power off the phone, then hold down the Home and Volume DOWN Buttons and tap the Power Button for about 2 seconds until a Warning screen appears. Now, press Volume Up to continue into Download Mode.
c. Connect your phone to the computer via USB. On successful connection, the first box at the top under ID: COM should turn blue with some text in it. If Download Mode is being used for the first time on your phone then you will notice drivers being installed.
d. The site or page you downloaded the file from will usually give you instructions to set Odin, but if not you can load boot/recovery/system files to the PDA location with 'Auto Reboot' and 'F.Reset Time' options ticked and leave other options at their default values.
e. Click the START button in Odin to begin flashing. Once the process completes a PASS message with a green background appears indicating that the installation is successful.
[Source: XDA Developers]
© Copyright IBTimes 2025. All rights reserved.