How to use Siri on your Apple Watch
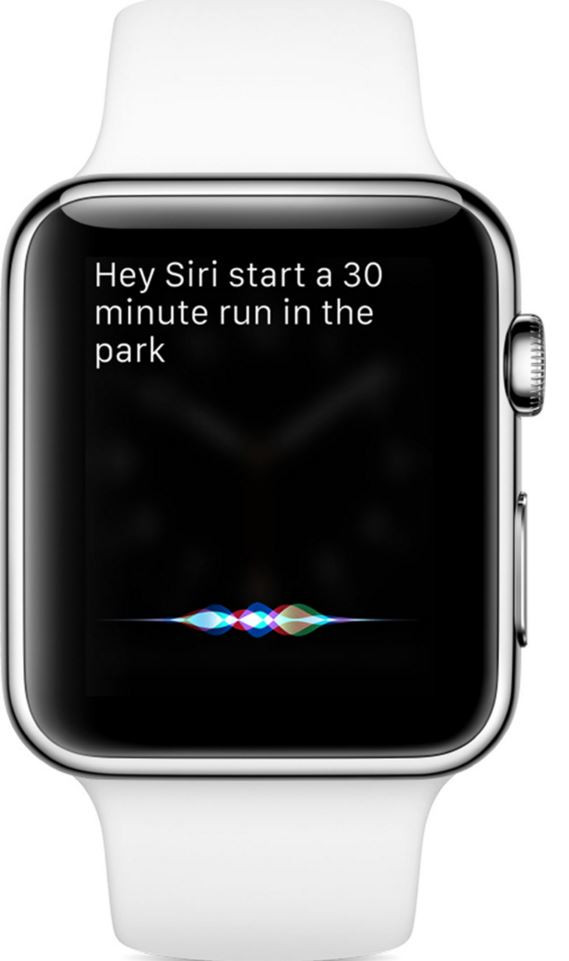
If you have an iPhone, using Apple's intelligent personal assistant Siri is quite an easy job. If you own an Apple Watch, getting your work done through Siri is not really difficult either. Siri can send your messages, place calls, get direction and more on your Apple Watch. IBTimes UK brings you the following guide detailing how to use Siri on your Watch.
How to get started with Siri
- On your iPhone, tap Settings>> General>> Siri and check whether Siri is on it.
- On your Apple Watch, tap Settings>> General>> Siri and make sure that Siri is on.
You need to connect the Apple Watch or the paired iPhone to the internet through Wi-Fi or cellular data. You may now get started with Siri. There are a couple of ways of doing it:
Use the Digital Crown
Hold the Digital Crown and when the digital indicator appears, say what you need. Then release the Digital Crown.
Say hello to Hey Siri
Raise your wrist or tap the screen of your Apple Watch. When it wakes up say Hey Siri and what you need.
Siri voice or language
You may change Siri's voice from your iPhone. Go to Settings>> General>> Siri>> Voice Gender. You can also change the language you want to. For this tap Settings>> General>> Siri>> Language. Choose the language that Siri speaks and understands from the list.
If you need any help from Siri in situations when
- Hey Siri is not working
- If Siri says, "Sorry I'm having trouble connecting to the network. Try again in a little while"
- Or, if Siri is not available and does not understand you, or does not respond to the questions
Do the following steps and check if Siri responds, after each step.
- Check the internet connection on your Apple watch
- On your iPhone, see if Siri is turned on. Tap on Settings>> General>> Siri
- On your Apple Watch, check if Hey Siri is turned on. Go to Settings>> General>> Siri on your Apple Watch.
- Restart the Watch
- On the paired iPhone, head over to Settings>> General>> Siri and turn Siri off, then turn it on again
- Check if the microphone on your Apple Watch is blocked
You may use your voice to create or reply to messages, besides using it for tasks such as searching in Map. In case Siri does not respond after you have done all the above steps, consider contacting Apple support.
© Copyright IBTimes 2025. All rights reserved.





















