How to Set up New iPhone 5s Features for First Use [VIDEO TUTORIAL]
Set up Touch ID fingerprint sensor on iPhone 5s in a few simple steps

Apple has just released its new flagship phone, the iPhone 5s, for the global market. If you are lucky enough to get your hands on one of the shiny new devices, here are a few tips for setting up the new iPhone for first use.
IBTimes UK brings you a comprehensive step-by-step guide as well as a video tutorial to help setup the new iPhone 5s in a quick and easy way.
How to Set up New iPhone 5s Features for First Use
- Power ON the iPhone by tapping the Sleep/Wake or Power button on its top.
- A Hello screen pops up on screen, prompting you to slide from left to right to begin the setup process.
- Now, select your preferred language and then select your country or region from the list.
- A prompt enables you to choose a valid Wi-Fi network. Tap on the preferred Wi-Fi network.
- Enter the password for your Wi-Fi network (if it is a secure network).
- Enable or disable Location services based on your personal choice. For instance, enable Find my iPhone service if you need to keep your iPhone secure.
- Next set up your iPhone as New iPhone (if you have no data backed up) or restore from iCloud Backup or iTunes Backup (if you have any important data to restore). In this guide, we follow the process to set up as New iPhone.
- You will be prompted to sign in with your registered Apple ID or create a new one for free. If you have a registered ID, select Sign in with Your Apple ID else click Create a Free Apple ID.
- A prompt allows you to accept the Terms and Conditions, and then tap Agree button in the bottom right corner of screen. A confirmation pop-up once again prompts you to agree to Terms and Conditions. Tap on agree to proceed.
- Your Apple ID may be set up in just a few minutes (wait for onscreen progress bar to complete).
- Then you can choose between two options: use iCloud or Don't use iCloud based on your needs. NOTE: iCloud lets you access your music, photos, contacts, calendars and more on all your iOS devices automatically. It is recommended that you choose the Use iCloud option for more benefits.
- Another prompt asks you to choose either Use or Don't Use Find my iPhone option. NOTE: Find My iPhone is a free service that allows you to locate, lock, and erase your iPhone if you lose it. iOS 7 introduces Activation Lock feature for Find my iPhone service, which implies that your Apple ID and password is needed to erase or reactivate your stolen iPhone. It is recommended that you use this feature, so tap on Use Find my iPhone option.
- A message asks you to select the email IDs and phone numbers that can be used to contact you via iMessage and FaceTime.
- The phone will now update iCloud settings.
- In this step, you will set up the new Touch ID fingerprint sensor for first use on your new iPhone. Touch ID permits the user to unlock the iPhone without using a passcode. If you don't need this option, then select Set Up Later option, else choose Set Up Now option.
- Next, it is time to Set Up Fingerprints. Scan the finger or thumb you intend to normally use on the Home button.
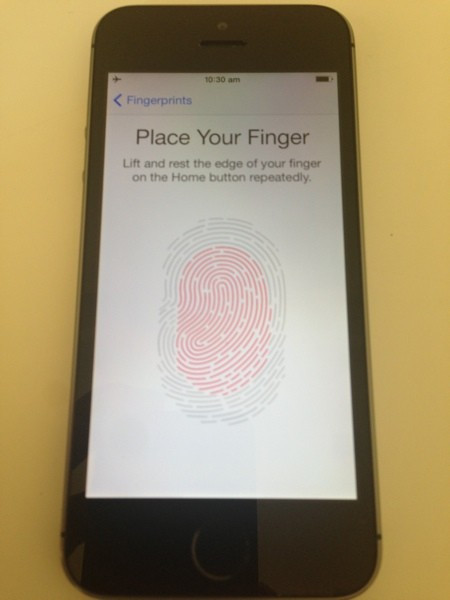
- Place the finger or thumb on Home button, and then lift and rest your finger repeatedly on it. If this is done correctly, a fingerprint animation on the display fills up with red colour gradually. The entire process should take less than a minute to complete.
- After the entire fingerprint animation starts turning red, it prompts you to adjust your grip to capture the edges of your fingerprint.
- Once again place the finger on Home button, but this time lift and rest only the edge of your finger on Home button repeatedly.
- After the entire fingerprint animation turns red, a message reading: "Touch ID was successfully setup" appears on screen. Now, your fingerprint is successfully registered with the Touch ID sensor. Just tap on Continue.
- A prompt enables you to create a Passcode. Enter a four-digit passcode and then re-enter for confirmation.
- Touch ID can be used for validating iTunes Store, the App Store and the iBooks Store purchases made online. Tap on Use Touch ID for Purchases if you want to use this feature or click Setup Later.
- An option pops-up on screen asking you to enable Siri (Apple's intelligent Personal Assistant) that can be used to make phone calls, send a message, dictate a note, check weather status and more via voice commands. Access this option by long pressing Home button. Choose Use Siri option if you like it, else click Don't Use Siri to disable it.
- Based on your preference, choose either Automatically Send or Don't Send option for diagnostics and usage data sent to Apple.
- Finally, you receive the "Welcome to iPhone" message onscreen once the setup is complete.
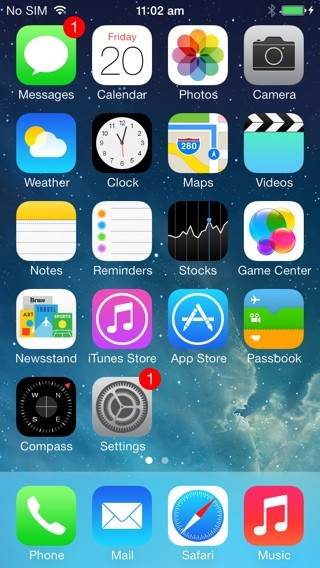
- Tap on Get Started to launch the Home screen and begin using your shiny new iPhone 5s.
For further assistance, check out the video-tutorial below, courtesy of iPhone Hacks:
ALSO READ: How iPhone 5s Fares in Drop and 50 Cal Bullet Endurance Tests [VIDEO]
© Copyright IBTimes 2025. All rights reserved.
Request a Correction





















