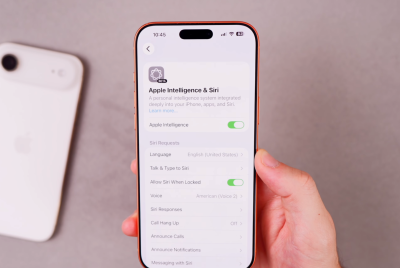Restore Galaxy Note 10.1 (N8010 Wi-Fi) with N8010XXALGC Stock Firmware [How to Install]
The N8010XXALGC stock ROM will not increase the flash counter and protects warranty on device
![Restore Galaxy Note 10.1 (N8010 Wi-Fi) with N8010XXALGC Stock Firmware [How to Install]](https://d.ibtimes.co.uk/en/full/299067/restore-galaxy-note-101-n8010-wi-fi-n8010xxalgc-stock-firmware-how-install.jpg?w=555&f=052a4cab07f1b2f66bddcf6239f8d353)
Galaxy Note 10.1 is one of the premium tablet devices from Samsung and has attracted a lot of attention in recent times, thanks to a flurry of custom ROM based Jelly Bean updates from Android developers for the device. Though the custom ROMs bring new feature updates to the device, the constant changes to the developer source code mean it could harbour a few untested bugs or broken features. Such a scenario may force the discerning user to revert to the official stock ROM based Jelly Bean from Samsung.
Thanks to industrious efforts of Android developers, you can now restore your Galaxy Note 10.1 N8010 (Wi-Fi variant) to factory settings by installing the stock N8010XXALGC firmware. The stock ROM is based on Android 4.0.4 Ice Cream Sandwich update and will not affect the flash counter or result in yellow triangle error after the ROM installation. Hence, it will not void the warranty on your device and is absolutely safe to restore from any custom ROM.
Prerequisites
- The ROM and the instructions provided in this guide are applicable for the Galaxy Note 10.1 Wi-Fi variant (N8010 model) only and will not work with any other device or model. Verify your device's model number by navigating to Settings > About tablet.
- It is necessary to install the correct USB drivers for your handset on the tablet. If Samsung Kies software (contains built-in USB drivers) is pre-installed on the tablet, then you can skip this step. Download links:32 bit (x86) Windows |64-bit (x64) Windows
- IBTimes UK advises users to backup important apps, personal data and settings (bookmarks, contacts, SMS, APNs and other internet settings) to avoid data loss while installing the stock firmware.
How to Install N8010XXALGC Stock Firmware on Galaxy Note 10.1 Wi-Fi N8010
1. Download the N8010XXALGC stock firmware from here.
2. Extract the N8010XXALGC_N8010PAPALG5_PAP.zip file to get the file named N8010XXALGC_N8010PAPALG5_HOME.tar.md5 (the file name may end with .tar, which is normal as the .md5 extension may be hidden).
3. Download Odin 1.85 from here.
4. Extract the contents of Odin 1.85.zip file to a desired location or the desktop.
5. Make sure that the tablet is disconnected from your PC and then power it off.
6. Boot the tablet into download mode (Odin mode) by holding down Power and Volume Down buttons together until you see a Warning!! Message on the screen. Now, press Volume Up to continue the progress into download mode.
7. Start Odin - double-click the Odin3 v1.85.exe file - that you got after extracting in step 4.
8. Tap PDA button in Odin, then browse to the download location and select theN8010XXALGC_N8010PAPALG5_HOME.tar.md5 file you got in step 4. Do not make any other changes in Odin and make sure the Re-Partition option is not selected.
9. Connect your tablet to the PC and you should see the message "Added!" under Odin's message box in the bottom left. If this message doesn't popup, then it could be an issue with the drivers. Ensure that the correct drivers for your smartphone are installed and also try uninstalling/reinstalling Kies from programs list under control panel, if it is already installed.
10. Click START button to begin flashing the firmware on the tablet. Once the flashing process completes, your tablet will automatically reboot. At this point, you should see the Samsung logo, which confirms the installation was successful. You can now safely disconnect the USB cable connecting the tablet to the PC and a second confirmation message reading PASS (with green background) will appear in the left-most box at the very top of Odin.
What to do if Odin gets stuck: If ODIN gets stuck and doesn't seem to respond, or you get a FAIL message (with red background) in ODIN, then disconnect the tablet from the PC, close ODIN, press and hold the Volume Down and Power buttons till the tablet reboots. Wait for the Warning!! Screen to show up and then press Volume Up to enter download mode again. Repeat the procedure from step 7 to complete the procedure.
11. Important: Following the PASS message confirmation and the tablet reboots, it might get stuck at some random screen such as the booting animation or Samsung logo. In such cases, perform the following steps to make it boot properly.
NOTE: Please note that these steps will wipe your personal data like contacts, apps, messages, etc. If your tablet has already booted successfully, then skip these steps.
1. Boot to recovery mode by performing a button sequence. Press and hold down Power and Volume Up buttons together till the device reboots. Once the screen powers on, release the power button but continue holding down the volume up button till the device boots into recovery. Once you enter recovery mode, use volume keys to navigate through menu options and power key to select the option.
2. Tap Wipe data/Factory Reset and select Yes on next screen.
3. Finally, hit reboot system now to reboot the tablet and boot up into the stock firmware.
Your Galaxy Note 10.1 N8010 is now successfully restored to the official N8010XXALGC stock firmware.
[Source: The Android Soul]
© Copyright IBTimes 2025. All rights reserved.