Surface Pro 4 and Surface Book: Tips to improve performance if the tablet is running slow
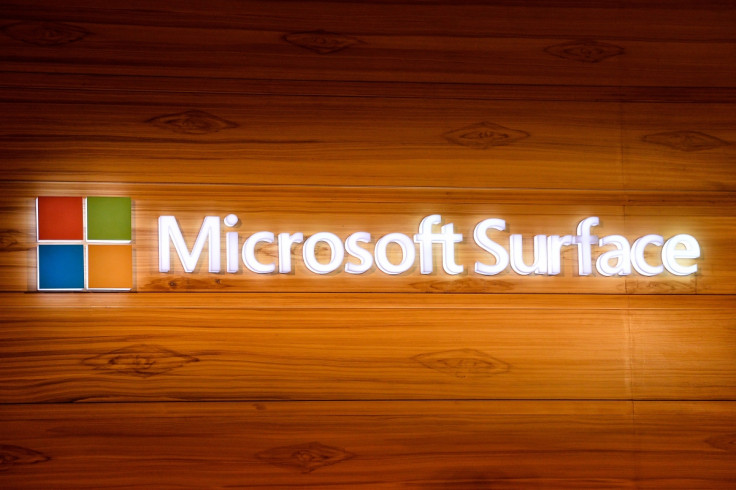
There could be a number of reasons for the slow performance of your Windows powered Surface Pro 4 and Surface Book or any other Surface series tablets. They could be unwanted apps running in the background or less disk space or if the device is running on an older version of firmware. Below are some tips and tricks that would help you improve the performance of your Surface. The tips are for the Surface Pro 4 and the Surface Book but they can be applied on Surface 3, Surface Pro, Pro 2 or Pro 3.
Restart your Surface
Restarting your Surface could be a simple fix for your device to run quickly. Head over to the Start menu, then select Power and hit the Restart option.
Close unnecessary apps
Running multiple apps simultaneously could also hinder the performance of your Surface. Close the apps that are unnecessary and see if there is any improvement in performance. If you find the problem is limited to one app, run the Windows app troubleshooter.
Install latest Surface and Windows update
Always keep your Surface updated with the latest firmware. Here is how to check update:
- Head over to the Start screen, select Settings>> Update & security>> Windows Update
- Select Check for updates. If you see any update available, select Details
- Select the update you want to install on your Surface by selecting Install
- Once the updates are installed, restart your tablet.
Free up some space
Check if the disk is running out of space, which could be a reason for the slow performance. Free up some space on your Surface. Note that disk cleanup could delete temporary and system files, empty the Recycle bin and remove other items. Therefore, create a backup of files, before you go ahead with the cleanup process.
- Select the search box in the taskbar, enter disk cleanup and in the search result select Disk Cleanup
- When the Disk Cleanup window appears, select the files you want to remove
- Select OK and, in the confirmation message, select Delete Files
Keep your Surface cool
Try to cool down your Surface if it is too hot. Check if you are running any memory-intensive apps such as streaming video and playing games. Close it for a few minutes, which might help the Surface cool down a bit.
Remove virus or malware
Virus or any malware could also be a reason for slow performance. Run Windows Defender to check if your Surface has any malicious software.
Two-button shutdown
- Navigate to the Start menu, select Power and then Shut down. If the Surface does not shut down normally, then press and hold the Power button for 30 seconds
- When the device turns off, press and hold Volume Up and Power buttons together simultaneously for about 15 seconds and then release them. You should see the Surface logo on the screen. Now continue holding the buttons for another 15 seconds
- Release the buttons and wait for about 10 seconds
- Press and release the Power button to turn on the Surface
Disable unnecessary programmes
When you turn the Surface on, some programmes automatically get started and run in the background. Disable these programmes.
- Press Ctrl + Alt + Delete and select Task Manager. You might need to select More details
- Select Startup tab
- Disable the programmes running in the background or enable at startup
Have tech questions? Connect one-on-one with a tech support professional through JustAnswer
Defragment your Surafce hard drive
The disk defragmenter tool rearranges and reunites the data of your computer. Check out the following steps to defragment your Surface's hard drive;
- Open File Explorer in the taskbar and then select This PC
- Press and hold the C: drive and select Properties
- Select the Tools tab
- Select Optimise which can be found under Optimise and defragment drive
- Select the drive you want to defragment
- Note: In the drive selection screen, you can also schedule optimisation. Select Change settings to review your settings.
- Select Optimise. The disk defragmentation process might take some time, and when it is completed, select Close
Restore your Surface
Restore your Surface to undo the recent changes you have done to your device. This would take your device back to a point called restore point, which is generated when you install a new app, driver, or Windows update. Restoring will remove apps, drivers and updates.
Reset your Surface
Consider resetting your Surface as a troubleshoot option to boost performance. Resetting the tablet will reinstall Windows completely. There are three different ways to reset the Surface tablet:
Keep my files: This option would reinstall Windows 10, while keeping your files and app that came with the Surface. But this process would remove the changes you have made to the Settings, apps and drivers.
Remove everything: This option would reinstall Windows 10 as well as apps that come with the Surface, but it will remove files, settings changes, apps and drivers.
Restore factory settings: This option would reinstall the version of the Windows the Surface came with.
After you have performed all the steps, try to install the latest Surface and Windows update and then check if there is any change in the performance. If it is still laggy, then the issue must be related to the hardware of the device.
Still have tech questions? Connect one-on-one with a tech support professional through JustAnswer
© Copyright IBTimes 2025. All rights reserved.





















