WhatsApp Web: How to use WhatsApp on your PC

WhatsApp, one of the world's most popular messaging apps - with over 700 million users around the globe - announced on Wednesday that it was bringing the service to PCs.
The new WhatsApp Web service will allow you carry out conversations in WhatsApp through your browser, with the service aimed at those who sit at their PCs all day long.
The service has a number of limitations at the moment and only works with a specific set of smartphones at launch. In this article, we go through all the details of how to set the system up, what devices are supported, and show just how the system works.
Can I use WhatsApp Web on any PC?
The simple answer is yes. WhatsApp Web will work on Windows, Mac OS X, Linux and any other operating system which allows you to run the Chrome browser.
Chrome is the only browser WhatsApp Web supports, and if you open the URL in another browser, this is the message you will get:
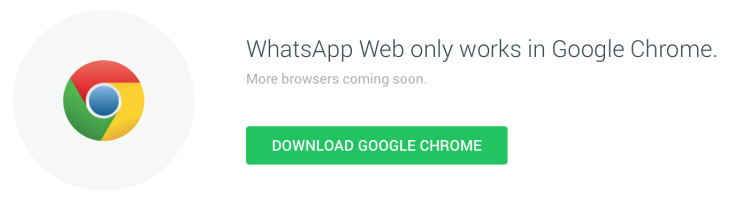
What smartphones does WhatsApp Web support?
WhatsApp Web can be used if you are using the regular WhatsApp application on Android, Windows Phone, BlackBerry, BlackBerry 10 and Nokia S60 but crucially not Apple's iOS.

According to WhatsApp the reason for not supporting the iPhone is down to "Apple platform limitations." It is unclear from WhatsApp's announcement if web service will ever come to Apple's iPhone.
How do I set up WhatsApp on my PC?
Broadly, the method of setting up the service is similar on all smartphones. Update the app on your phone to the latest version, head to the WhatsApp Web URL, scan the QR code and hey presto, you are up and running.
There are subtle differences for each app, so here are the detailed instructions for each [note, these instructions only work with the latest version of the apps]:
- Android: Open WhatsApp > Tap the Menu button (three dots in the top right hand corner) > Tap WhatsApp Web > Open URL on your browser > Scan QR code
- BlackBerry: Open WhatsApp > Tap Chats (top left corner) > Tap Menu key > Tap WhatsApp Web > Open URL on your browser > Scan QR code
- Windows Phone: Open WhatsApp > Tap the Menu button (three dots in the bottom right hand corner) > Tap WhatsApp Web > Open URL on your browser > Scan QR code
- BlackBerry 10: Open WhatsApp > Swipe down from the top of the screen > Tap WhatsApp Web > Open URL on your browser > Scan QR code
- Nokia S60: Open WhatsApp > Tap the Menu button > Tap WhatsApp Web > Open URL on your browser > Scan QR code
How does WhatsApp Web work?
Once you have scanned the QR code the WhatApp Web URL will immediately refresh to show you a web version of WhatsApp, complete will all you conversations and contacts.
This is what the interface looks like:
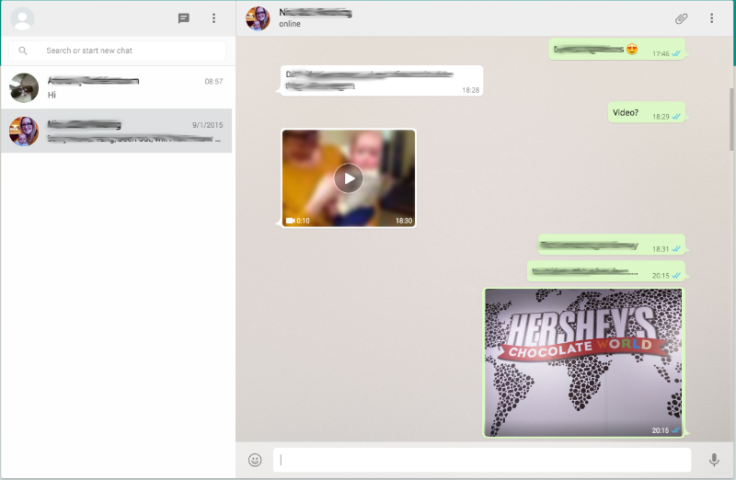
Here are some notes from my initial use of WhatsApp Web:
- Interface: As you can see the interface is clean and simple. It mimics the smartphone version but allows you to see much more of the conversation in a single window. The syncing is fast and fluid, and the best thing about the experience was how normal it felt.
- Setup: I used the service on an Android device and on Chrome on my Macbook. Once I had downloaded the latest version of the app, logging in was a fast and fluid process. Once the QR code had been scanned, the WhatsApp Web interface immediately popped up with all my contacts and conversations. If you do log off, it should be noted that you will need to scan the QR code again to log back in, rather than putting in a password.
- Features:You can begin conversations with contacts however it doesn't appear to be possible to create new groups through your browser yet, though you can continue to converse with groups you are already part of on your smartphone. Just as in the app you are able to send pictures, videos and voice messages through the browser - though you will need to allow access to your PC's microphone to use the latter feature. While you can change your status message in the browser, you cannot change your profile picture.
- Syncing: WhatsApp Web syncs messages from your smartphone to the browser so that all messages sent and received should be updated on both devices simultaneously. You can also scroll back in time to see any part of your conversations, as long as they are synced to your phone. One important thing to note is that even if your PC is connected to the internet, you won't be able to use WhatsApp Web if your smartphone loses connection, which could limit the services usefulness.
- Notifications: I tested the service on Chrome for Mac and while I was asked to allow desktop notifications, so far I have not seen any pop up. You do get a sound to indicate a new message has arrived and in the browser tab, a little number indicates how many unread messages you have. Be warned however that if you do have your smartphone near you, you will get a notification on that as well as the browser when you receive a new message.
© Copyright IBTimes 2025. All rights reserved.






















