Experiencing backup issues with Google Photos? Here is how to fix
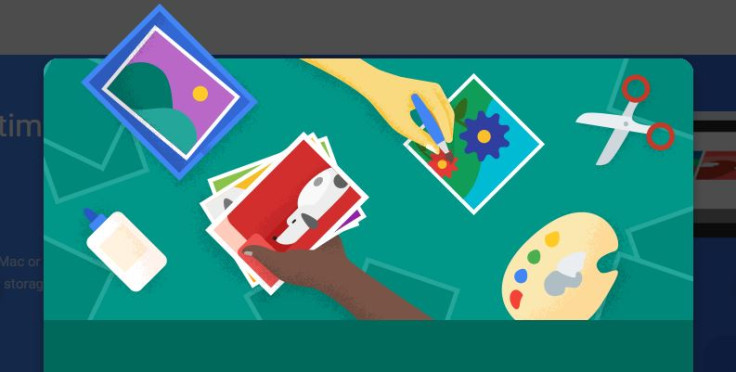
If you are having problems while creating a backup for your photos and videos in the Google Photos app, you need not perform a major troubleshoot, as just a few customisations in the settings are enough to fix the issues and get the backup done. As an alternative, you can do a few things such as finding out the backup settings or clearing app data. Check out the following guide that offers a detailed procedure to resolve Google Photos backup issues.
How to fix Google Photos app backup issues
- Launch Google Photos app on your mobile
- At the bottom, tap Assistant
- Read the first card. If it says, waiting for connection or waiting for Wi-Fi ,then you will need to change the settings or connect to a Wi-Fi mobile network. Tap the card to change settings.
- If it says backup & sync is off, tap turn on on the card to back up your photos and videos
- If it says, a photo or video was skipped, it means a photo or video on your mobile doesn't meet upload requirements which include:
- Photos can't exceed 75MB or 100 megapixels
- Videos can't exceed 10GB
- If the card says, backing up photos or backup complete, it means your photos and videos should be saved.
If you are still facing backup issues, then do the following:
Check your backup settings
- Open Google Photos app
- Tap Menu, then Settings
- Tap backup & sync. If the feature is on, you should see the following options
- Account: Ensure the account listed is the same one you are viewing in the Google Photos app. To check which account you are viewing, open the Google Photos menu and find the email address at the top.
- Upload size: Tap this option to change the storage size of your photos and videos.
- Back up photos using cellular data: Choose whether you want to back up the photos using mobile network.
- Back up videos or videos backup using cellular data: Choose whether you want to back up videos using mobile network, instead of Wi-Fi.
Find out the photos and videos that are backed up
For Android/iOS
- Open Google Photos app
- Tap Photos
- Photos and videos that are not backed up will have an icon suggesting the backup status
For PC
- Navigate to photos.google.com
- The photos and videos you see here should be backed up.
To back up a folder (for Android)
Perform the following if you are trying to create back up from a folder on your mobile
- Open Google Photos
- Tap Menu, then Device Folders
- To the right of each folder, tap the cloud icon to turn back up on or off
Clear app data (for Android)
- Open phone's Setting app
- Tap Apps, then select Photos in the list
- Tap Clear data
If you still come across any issues, head over to Google support site to know more about the fix for your backup problem.
© Copyright IBTimes 2025. All rights reserved.





















