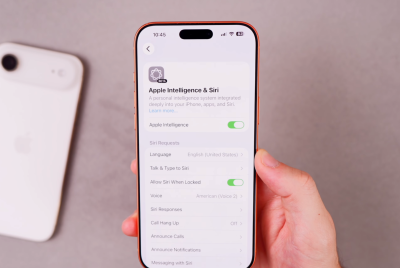Nexus 4 Gets Android 4.2 Jelly Bean with JellyTime ROM [How to Install]
![Nexus 4 Gets Android 4.2 Jelly Bean with JellyTime ROM [How to Install]](https://d.ibtimes.co.uk/en/full/322406/nexus-4-gets-android-42-jelly-bean-jellytime-rom-how-install.png?w=525&f=c1c9dcd23f82789f4e017e4b297e95ad)
Nexus 4 users are in for a special treat, as the JellyTime ROM v2.0 brings the latest Jelly Bean update - Android 4.2 - to Google's brand new smartphone. If you are one of those lucky few Nexus 4 users, then you could lay your hands on this refreshingly new custom ROM and experience the latest Jelly Bean features at your fingertips.
The JellyTime ROM based on AOSP custom release, ports an updated kernel v3.4.19 into it. Readers are advised that the custom ROM is still under development and may harbour a few untested bugs or broken features.
Android 4.2 JellyTime ROM (v2.0) Features
- Updated kernel to 3.4.19
- Included extended power menu with reboot/recovery and snapshot
- Toggle auto rotate tile in quick settings
- Rooted
- esfile explorer included
Compatibility
The JellyTime ROM v2.0 and the instructions given in this guide are applicable for the LG Nexus 4 model only and will not work with any other device. Verify your device's model number by navigating to Settings > About Phone.
NOTE: The instructions provided in this guide are meant for reference purpose only. IBTimes UK will not be held responsible if you damage or brick your device while using the software or the instructions provided in this guide. Users are advised to proceed at their own risk.
Pre-requisites
- IBTimes UK advises users to backup their important data, apps and settings to avoid risk of data loss while flashing the Android 4.2 JellyTime ROM on their Nexus 4 devices.
- Ensure that your phone is fully charged or holds at least 85 percent charge to prevent unexpected device shutdown (due to battery drain) while installing the Android 4.2 Jelly Bean update.
- Verify that the correct USB drivers are installed for your Nexus 4 smartphone (Download Driver)
- Make sure that USB debugging mode is enabled by navigating to Settings > Developer options and check the USB debugging option.
- Verify that the Nexus 4 bootloader is unlocked and rooted with ClockworkMod Recovery (CWM) installed on it. Check out our step-by-step guide for unlocking bootloader posted here. A detailed guide for rooting and installing CWM Recovery is provided below.
- Install and Setup ADB/Fastboot for Android devices (required to install ClockWorkMod Recovery). Check out our step-by-step guide for the same given below.
How to Install and Setup ADB/FastBoot on your Android Devices
1. Download the latest version of Android SDK from here.
2. Double click the downloaded .exe file to run the installer. Make sure that you change the default installation directory to C:android-sdk.
3. Run SDK Manager from the start menu and enable or check the following options:
- Android SDK Tools
- Android SDK Platform Tools
- Google USB Driver Package, Revision XX (Choose the highest revision number)
4. Now, install all the packages. Check the radio button to accept installation of all the packages when Choose Packages to Install prompt window appears.
5. Then connect your phone to the computer using the original USB cable.
6. If you are connecting to Windows for the first time, it will install the USB drivers automatically. If not then manually install the drivers from the prerequisites section above.
7. Now, check if your ADB setup has installed correctly or not. To do so, run command prompt (press Win+R and then type cmd before hitting OK button). Type cd c:android-sdkplatform-tools and hit enter to run the command.
8. Now type the following command in command prompt window then hit enter:
adb devices
NOTE: At this point, your device serial number will be displayed on the command prompt screen. Otherwise, just reinstall your phone's USB driver. If your device supports Fastboot capability, then type fastboot devices at the command prompt to view the device's serial number.
How to Install ClockworkMod Recovery on Nexus 4
Pre-requisites
1. Download Fastboot.zip[For Windows OS]
2. Download recovery.img
Instructions
1. Extract downloaded Fastboot.zip file to a folder on your computer's desktop and then copy the extracted files from Fastboot folder to the root of C: drive. Now rename cwm6-jellybellys-mako-bld2.img file to recovery.img for ease of identifying the file.
2. Power off your Nexus 4 and wait a few seconds. Then boot into fastboot mode by pressing and holding down Volume Down and Power button together until the screen begins flashing.
3. Connect your Nexus 4 to the computer using the original USB cable. Windows will install the drivers for your phone. [Note: Use USB port at the rear of your computer instead of the front USB port]
4. Now, open Command prompt as Administrator (right click on Command prompt and then click Run as administrator). Once you enter command prompt, input following commands as given below:
- cd C:Fastboot
- fastboot devices
- fastboot flash recovery recovery.img
- fastboot reboot
5. Your smartphone will now reboot. CWM Recovery is now installed on your Nexus 4 smartphone. To boot into recovery, first turn off your device and then boot into bootloader. Once you are in bootloader browse to "Recovery Mode" using volume keys and then select it using Power button.
How to Root Nexus 4
Pre-requisites
Download Rooting File for Nexus 4
Instructions
1. Connect your phone to the PC using the original USB cable.
2. Copy the downloaded file to the root folder on your phone's SD card NOTE: Do not extract any files.
3. Disconnect USB cable from the computer. Now, power off your phone and boot into bootloader mode.
4. Once you enter bootloader browse to "Recovery Mode" using volume keys and then select it using Power button.
5. Take a Nandroid backup of your existing ROM that enables you restore your original ROM if something goes wrong with the new ROM. To do a backup, choose Backup and Restore, then on the next screen, hit Backup again. Return to main recovery menu once backup is complete.
6. Choose install zip from sdcard, then click choose zip from sd card. Now, locate the SU & Busybox 1.20.2 Flashable.zip file that you copied to your phone in Step 2 and select it by tapping the Power button. Confirm installation by clicking Yes on the next screen. The rooting process will begin.
7. Once the rooting software is installed, return to the main recovery menu and hit reboot system now to reboot the phone into rooted version of Nexus 4 device.
8. Returning or restoring Previous ROM: To restore your previous ROM, boot into recovery, choose backup and restore then restore your previous ROM by selecting it from the list.
Your Nexus 4 device is now rooted and SuperSU installed. You can now access system files as well as root-based third-party apps.
How to Install Android 4.2 Jelly Bean with JellyTime ROM on Nexus 4
Pre-requisites
1. Download JellyTime ROM 4.2 JB ROM for Nexus 4
2. Download Google App
Instructions
1. Connect your phone to the computer using the original USB cable.
2. Now, copy downloaded zip files to the root folder on your phone's SD card. NOTE: Do not extract any files.
3. Disconnect the USB cable from the computer. Now, power off your smartphone (wait until the device completely shutsdown) and then boot into bootloader mode.
4. Once you enter bootloader browse to "Recovery Mode" using volume keys and then select it using Power button.
5. Take a Nandroid backup of your existing ROM so that you can restore it later if something goes wrong with the new ROM or you want to revert back. To do a backup, choose Backup and Restore, then on the next screen, click Backup again. Return to main recovery menu once backup is complete.
6. Click wipe data/factory reset, then select Yes on next screen to confirm your action. Wait for a few minutes till the data wipe is complete. Then choose Format /System (This does not affect your Internal/External storage) under mounts and storage and then click Yes on next screen to confirm your action.
7. Choose install zip from sdcard, then click choose zip from sdcard. Now, locate the Mako_Jellytime_2.zip file that you copied to your phone in Step 2 and select it by tapping Power button. Confirm the ROM installation by clicking Yes on next screen. The ROM installation will begin.
8. Once the ROM is installed, repeat the step 7 but choose the gapps-jb-20121011-signed.zip file instead of ROM zip to install the Google apps package.
9. Now return to CWM recovery main menu. Click wipe cache partition and after wiping process is done, hit Wipe Dalvik Cache under advance option. Wait until the process completes.
10. When it's done, return to the main recovery menu and hit reboot system now to reboot Nexus 4 and boot up into JellyTime Android 4.2 Jelly Bean ROM. The first boot may be time-consuming, so leave it alone.
11. Returning to Previous ROM: To restore your previous ROM, boot into recovery, choose backup and restore your previous ROM by selecting it from the list.
Android 4.2 JellyTime Jelly Bean ROM is now successfully installed on your Nexus 4. Go to Settings > About Phone to verify the firmware version installed.
[Source: Android Jinn]
© Copyright IBTimes 2025. All rights reserved.