Samsung Galaxy S7 and S7 Edge: Tips, tricks and guide for the latest flagship series
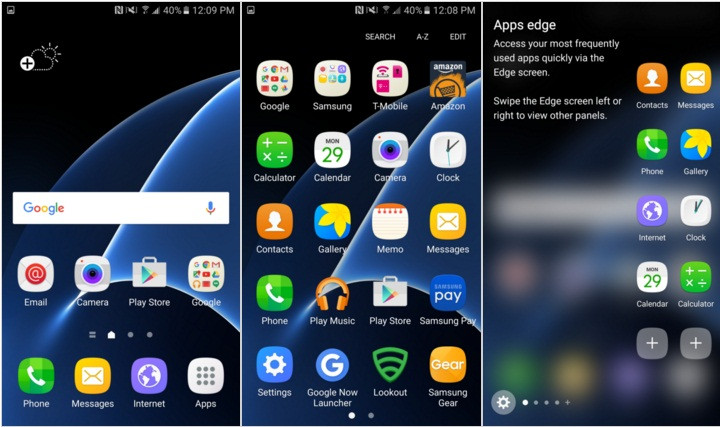
The Samsung Galaxy S7 and S7 Edge have started making their way to consumers and some users have already had a taste of the latest flagships. The new devices not only come with Android's latest Marshmallow update but also Samsung's UI upgrades which users may not be aware of.
IB Times UK brings you some crucial tips, tricks and a general guide to your Galaxy S7 and S7 Edge:
How to Disable or Customise the 'Always On Display'
The Always on Display feature has been one of the talked about features when reviewers first got a glimpse of the phone. Although users on consumer forums have not complained excessively of 'The Always On Display' draining the Galaxy S7 or Galaxy S7 Edge of their power, users will definitely find their devices maintain a higher battery life with the feature turned off. To do this, there are two methods you can follow:
The first - just pull down the drop down menu twice to access the extended toggle menu (or tap the downward arrow on the top right of the screen after pulling down the first drop menu) and find the Always On Display toggle. Deselect the option to turn it off.
The second - go to settings and then to the Display and Wallpaper tab under the Phone list and select Always On Display. Deselect the On option to turn it off. Long pressing the Always On Display toggle in the drop down menu will also bring users to this place.
You can also choose the content you want to be displayed and how it should appear. The options include a clock traditionally but one can even put one's agenda for the day, a quote, some notes or whatever one wishes on the Always On display.
Customise Home Screen and Display
Arranging apps on the Home Screen is nothing new for Android phones but once again let us go over it. Go to the home screen settings by long pressing an empty part of that screen, tap screen grid, and select the 5 x 5 option. Confirm by hitting Apply, and there's more space available for apps and widgets. It is only the space in between that is reduced, not the size of the icons or text in widgets. You can also like always long press on apps to shift them where you want on the home screen and also from the grid menu.
Additionally, you can use Samsung's adaptive display mode which by default comes with vibrant colours, but if you think it is too straining for your eyes and you want a display of calm, natural looking colours then go to Settings>Display option. Then scroll down to find 'Screen Mode', where the AMOLED-photo or Basic settings will give you the best colour reproduction.
Customise Edge Screen for Galaxy S7 Edge
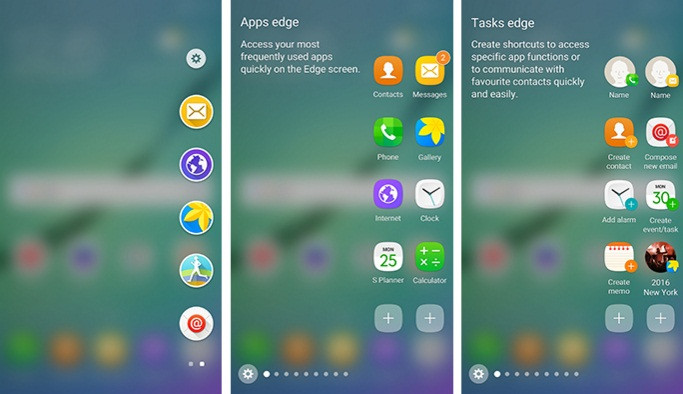
Samsung has introduced unique customisation for the Edge screen with the launch of the latest device. Users can now customise up to nine panels, including the People edge, Apps edge and the Tasks edge panels.
Users can access all these panels more easily by customizing the Edge handle. For doing this, go to the Settings menu and adjust the place, size and transparency of the handle according to their preference. The handle will not interfere with any apps in use, so users can work or play without the edge panel getting in the way.
The People edge feature lets users arrange their favourite contacts in a single easy-to-access area. The feature previously on the Galaxy S6 Edge and Edge Plus displayed small photo icons of the user's top five contacts which linked to contact profiles but now contact names are displayed below the photographs for a more intuitive experience. An additional shortcut to the settings menu has also been included for easier navigation.
The Apps edge — a panel of one's most frequently used apps — has also been updated and users can now add 10 apps instead of five. In addition to single apps, users can add entire folders for better organisation.
The tasks edge panel provides short cuts to frequently used app features and tasks. A feature called Quick tools has been inducted which includes a ruler, compass and customizable flash light.
Customise Quick Settings
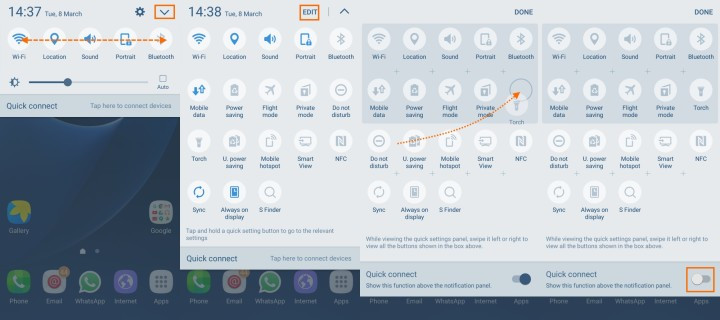
The top notification bar and the drop down options are not fixed and can always be customised. To do this pull down, the notification shade, tap on the triangle icon to show all quick settings. Then tap on Edit. You can now disable (or enable) the Quick connect button.
The top row is the settings and the second row is those that you can swipe to, horizontally. So for those features which you want direct access to like the torch, put your finger on its icon and drag it to the top rows. Keep repeating until your quick settings reflect your customised preference.
Secret Mode for Web Browsing
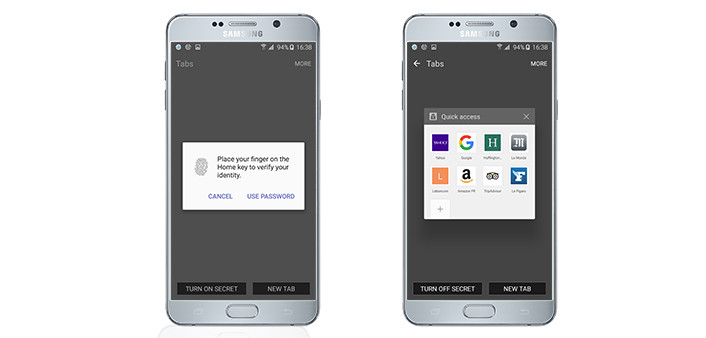
Samsung Internet 4.0 now offers a Secret mode, so users can use the internet without leaving behind a trail of information like browsing history, cookies, passwords, auto-fill data or anything else. The mode works with fingerprint authentication, ensuring only the proper user is able to access it. The primary user can also store bookmarks and save pages while in Secret mode, but in a separate space.
How to Register More Fingerprints
The Galaxy S7 lets you store four fingerprint options in case you want to register different fingers or have let a second person have access to your phone. To register more than one fingerprint go to Lock screen and Security> Fingerprints. After entering your PIN code, you can manage all registered prints and add more.
Cross App allows users to operate certain apps from within other apps. For instance, while using messaging apps, users can access their photos and videos and send them to whoever they are talking to, without exiting the messaging program. They can even take new photos with the in-app camera and share them right away.
Users can also open a URL from inside the chat program using the in-app browser, and use the web at full speed, without slowing down. Even while the page is loading, a flick of the screen can minimize the website, so users can continue chatting.
Disable Flipboard Briefing
This is only for the countries that have the feature as Samsung has done away with the Flipboard Briefing screen that clogged up TouchWiz on previous Galaxy phones. For those where the Galaxy S7 and S7 Edge come equipped with a Flipboard Briefing screen it can be disabled. To do this, place your finger on an empty bit of home screen to enter its settings. Swipe to the Flipboard screen and hit the switch to the top right to disable the entire section.
© Copyright IBTimes 2025. All rights reserved.





















